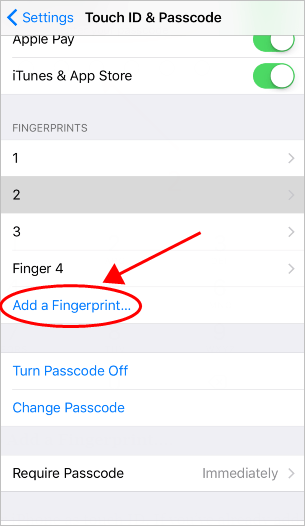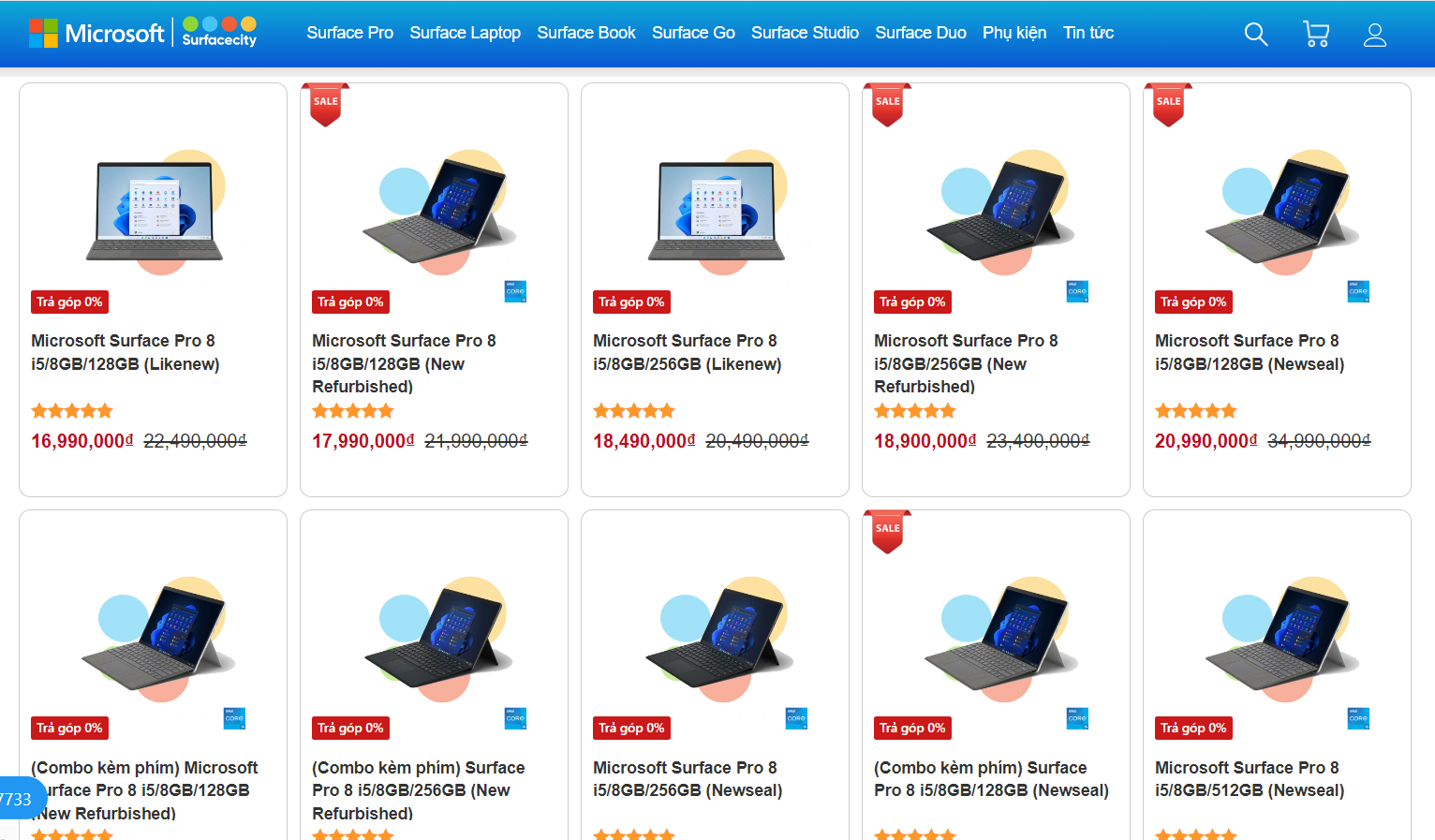Touch ID là một phương pháp xác thực bảo mật trên các thiết bị Apple. Tuy nhiên, một vài trường hợp bạn không thể hoàn thành thiết lập Touch ID của mình để truy cập vào thiết bị cũng như mua hàng trên App Store.
Nếu bạn đã thử thiết lập Touch ID trên iPhone hoặc iPad của mình và nó không cho phép bạn hoàn thành thiết lập hoặc không cho phép bạn quét vân tay của mình, hãy tham khảo bài viết dưới đây của surfacecity.vn và thử các cách khắc phục bên dưới, nó có thể sẽ giúp bạn giải quyết vấn đề
Cách khắc phục lỗi không hoàn thành thiết lập Touch ID
1. Đảm bảo phím Home và dấu vân tay của bạn phải sạch và khô
Đôi khi, ngay cả một chút nước hoặc mồ hôi nhỏ cũng có thể khiến iPhone hoặc iPad khó đọc được dấu vân tay của bạn. Bạn có thể sử dụng một miếng vải mềm để loại bỏ và làm sạch và khô bề mặt phím Home hoặc ngón tay của bạn.

2. Quét vân tay đúng cách
Chỉ cần chạm nhẹ vào nút Màn hình chính (Home) và tối đa là vài giây để đọc bản in dấu vân tay của bạn, không ấn quá mạnh vào nút, đảm bảo rằng cả ngón tay của bạn ở trên đầu đọc và không di chuyển xung quanh trong khi quét.
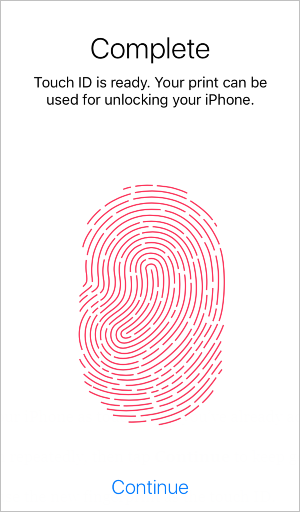
3. Khởi động lại thiết bị
Khởi động lại thiết bị là giải pháp cho nhiều vấn đề. Bạn có thể khắc phục nhiều sự cố kỹ thuật trên iPhone bằng cách này. Cách này không bao giờ làm tổn hại đến iPhone hay iPad của bạn. Bạn cũng nên thực hiện khởi động lại trên iPhone của mình nếu gặp lỗi Không thể hoàn tất thiết lập Touch ID.
- Nếu bạn đang sử dụng iPhone 8, iPhone 8 Plus hoặc iPhone X, hãy Nhấn và nhanh chóng nhả nút Tăng âm lượng và làm tương tự ở nút Giảm âm lượng, sau đó Nhấn và giữ phím Nguồn cho đến khi bạn nhìn thấy logo Apple.
- Nếu bạn đang sử dụng iPhone 7 hoặc iPhone 7 Plus: Nhấn và giữ cả hai nút Nguồn và Giảm âm lượng trong ít nhất 10 giây cho đến khi bạn nhìn thấy logo Apple.
- Nếu bạn đang sử dụng iPhone 6s trở về trước và iPad: Nhấn và giữ nút Home và nút Tăng âm lượng (hoặc nút Nguồn) trong ít nhất 10 giây cho đến khi bạn nhìn thấy logo Apple.
Sau khi khởi động lại, hãy thử lại Touch ID xem có hoạt động không.

4. Cập nhật phần mềm cho thiết bị
Có thể có lỗi hoặc sự cố khác với Touch ID mà Apple đã giải quyết thông qua bản cập nhật. Vì vậy, nếu bạn gặp các lỗi như Không thể hoàn tất thiết lập Touch ID trên thiết bị của mình, cập nhật thiết bị là lựa chọn tốt nhất.
Để thực hiện việc này, hãy làm theo các bước sau:
Bước 1: Trên iPhone của bạn, truy cập vào Cài đặt > Chung> Cập nhật phần mềm.
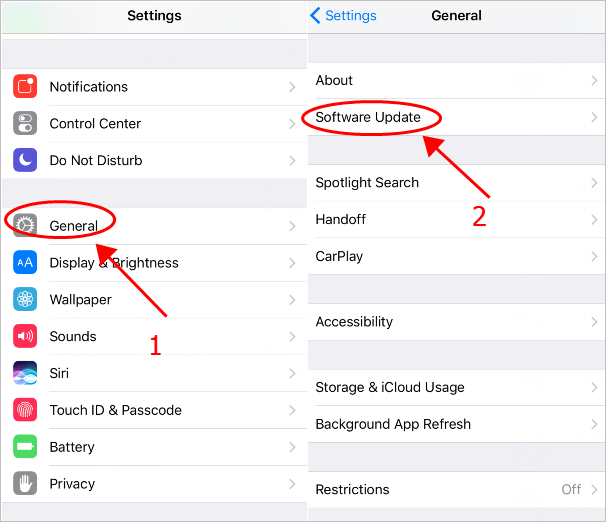
Bước 2: Sau khi nhấp vào Cập nhật phần mềm, nếu có bất kỳ bản cập nhật phần mềm mới nào, hãy cài đặt nó.
Bước 3: Làm theo hướng dẫn trên màn hình để hoàn tất.
5. Thử thiết lập với ngón tay khác
Nếu bạn vẫn gặp sự cố khi thiết lập Touch ID trên iPhone hoặc bất kỳ thiết bị Apple nào, thì bạn có thể khắc phục sự cố của mình bằng cách thử ngón tay khác. Hãy thực hiện theo các bước sau:
Bước 1: Vào Cài đặt> Touch ID & Mật mã (Touch ID & Passcode), sau đó nhập mật khẩu của bạn nếu được yêu cầu.
Lưu ý: Mỗi thiết bị chỉ hỗ trợ tối đa 5 dấu vân tay, nếu bạn đã thêm đủ 5 dấu vân tay làm Touch ID, thì bạn sẽ không thể thêm ngón tay khác.
Bước 2: Nhấp vào tùy chọn Thêm dấu vân tay (Add a fingerprint).