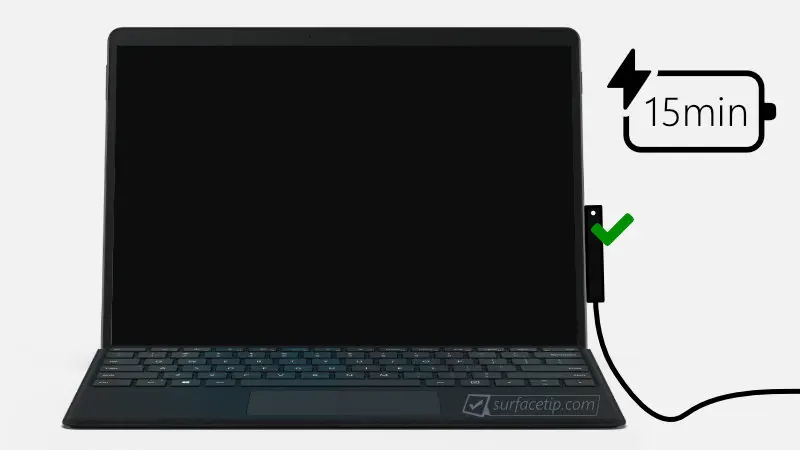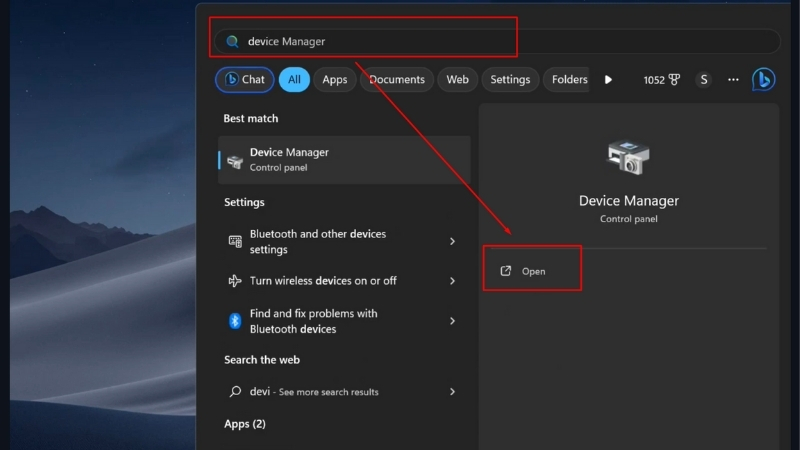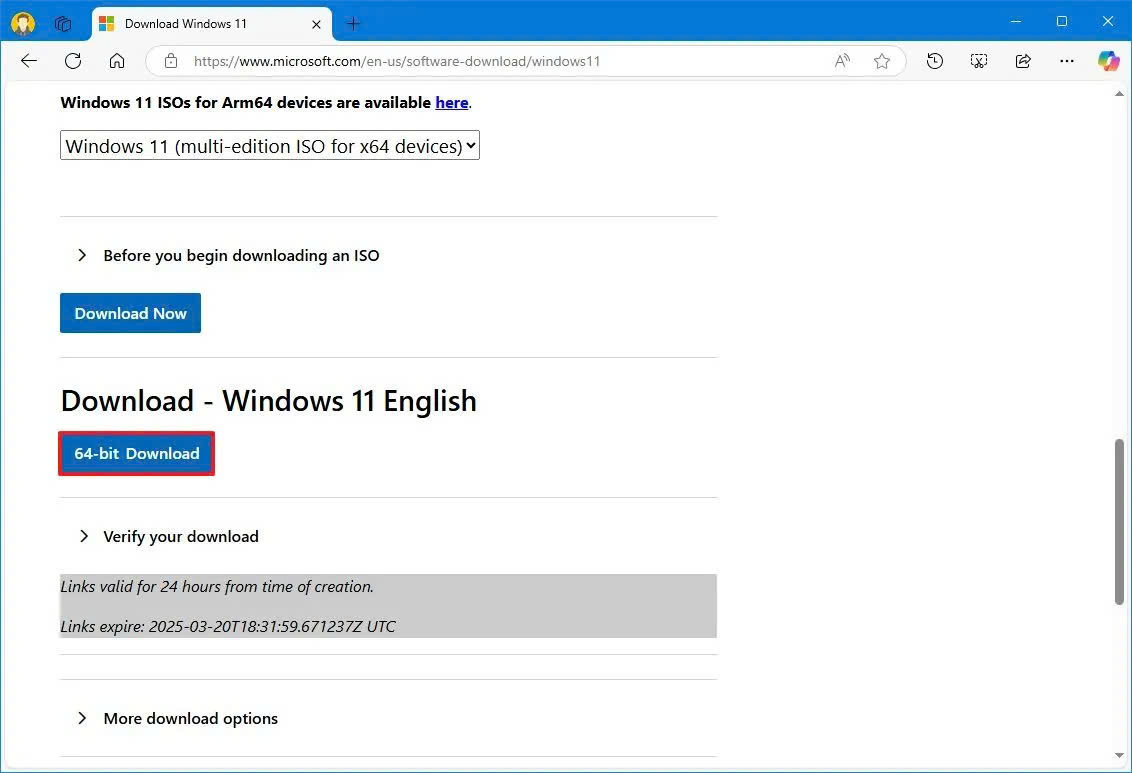Bạn vừa nâng cấp lên Windows 11 và gặp phải sự cố biểu tượng Wifi, mất kết nối Wifi? Đừng lo lắng, trong bài viết này, chúng tôi sẽ hướng dẫn bạn cách khắc phục tình trạng laptop mất biểu tượng Wifi trên Windows 11 một cách dễ dàng và nhanh chóng. Hãy cùng SURFACECITY theo dõi những cách đơn giản nhưng hiệu quả để khắc phục vấn đề này.
Nguyên nhân laptop mất biểu tượng Wifi trên Windows 11
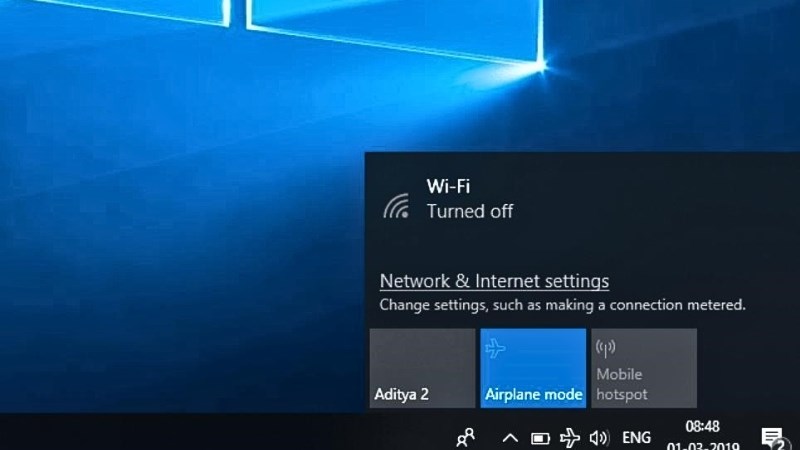
Có rất nhiều lý do khiến laptop của bạn mất biểu tượng Wi-Fi trên Windows 11. Một số nguyên nhân phổ biến có thể là do bạn vô tình ẩn biểu tượng Wi-Fi, chế độ máy bay được kích hoạt, hay các vấn đề liên quan đến bộ điều khiển Wi-Fi hoặc trình điều khiển. Ngoài ra, có thể do sự cố phần mềm hoặc phần cứng như card mạng hoặc driver Wi-Fi chưa được cài đặt đúng cách. Đôi khi, sự cố cũng có thể đến từ việc hệ thống gặp lỗi trong quá trình sử dụng hoặc cài đặt.
Hướng dẫn khắc phục laptop mất biểu tưởng Wifi trên Windows 11
-
Khởi Động Lại Máy Tính
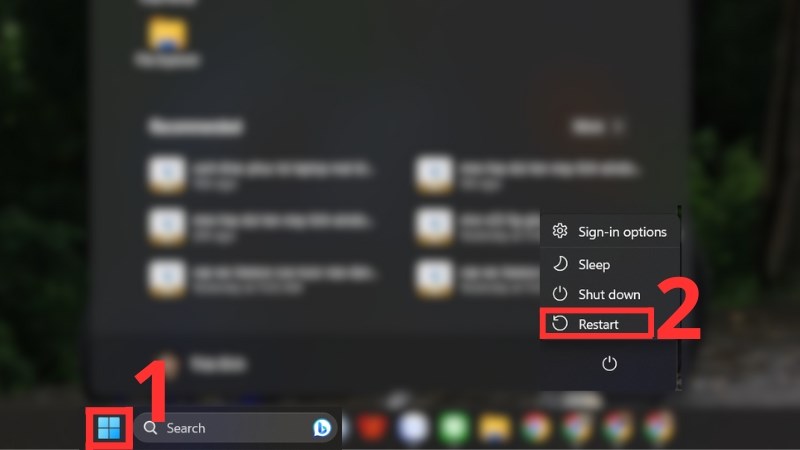
Khi gặp phải tình trạng mất biểu tượng Wifi, một trong những cách đơn giản nhưng hiệu quả là khởi động lại máy tính. Việc này giúp giải quyết các sự cố tạm thời và khôi phục biểu tượng Wifi.
- Nhấn vào biểu tượng Start Menu trên thanh tác vụ.
- Chọn Power > Restart.
-
Kiểm Tra Chế Độ Máy Bay
Chế độ máy bay có thể vô tình được kích hoạt, dẫn đến việc mất kết nối Wifi. Để kiểm tra và vô hiệu hóa chế độ này:
- Vào Start Menu và chọn Settings.
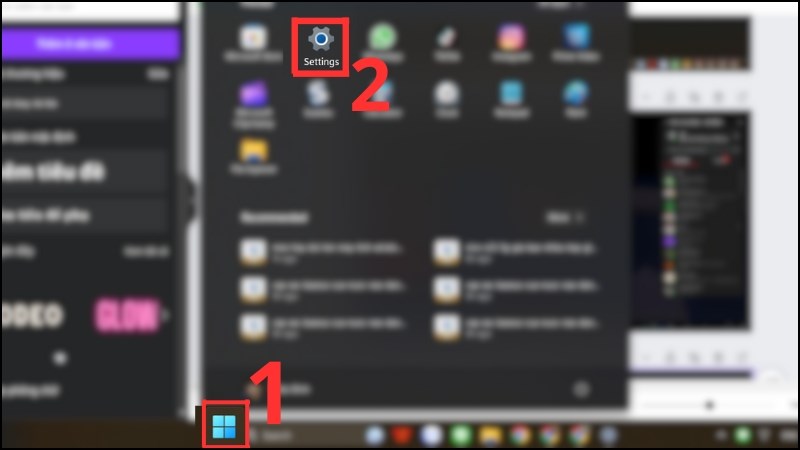
- Chọn Network & Internet > Airplane Mode.
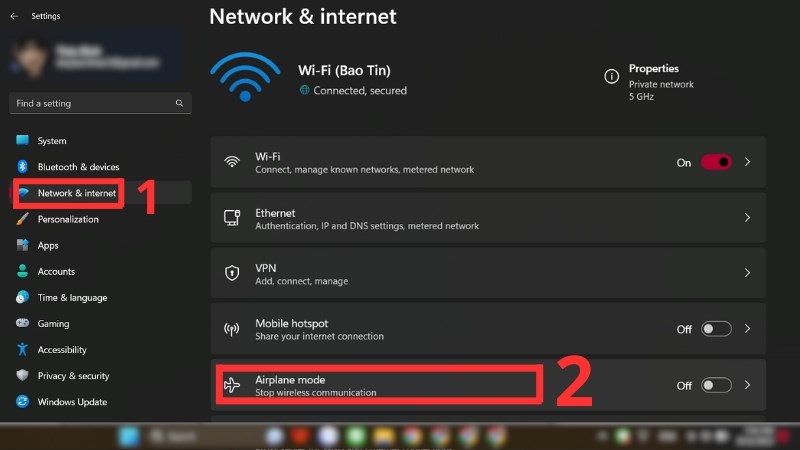
- Tắt chế độ máy bay nếu đang bật.
-
Tắt Và Bật Lại Network Adapter
Đôi khi, việc tắt và bật lại Network Adapter có thể khôi phục lại kết nối Wifi:
- Nhấn Windows + X và chọn Device Manager.
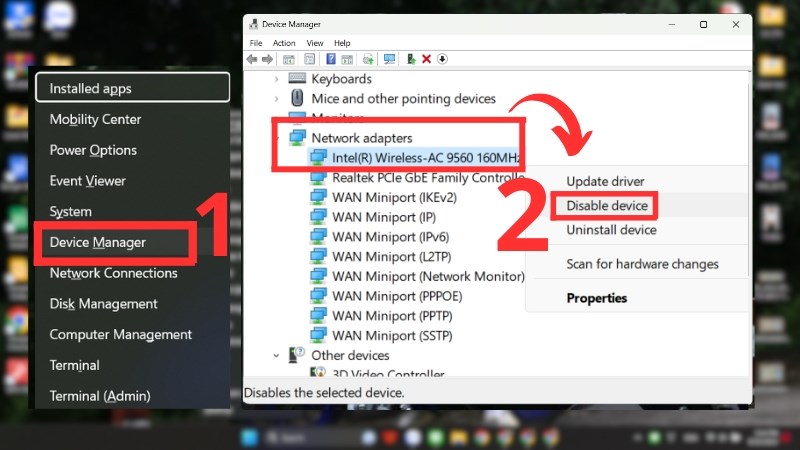
- Mở Network Adapters, chọn Disable Device với thiết bị Wifi của bạn.
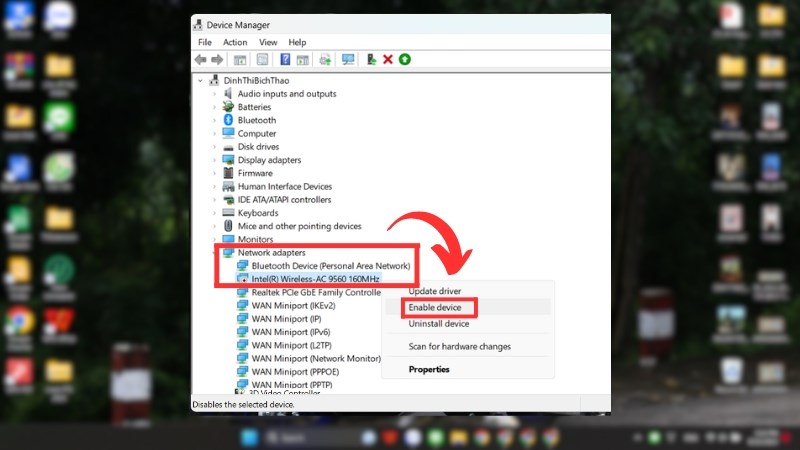
- Nhấn chuột phải và chọn Enable Device để bật lại thiết bị.
-
Cài Đặt Lại Network Adapter
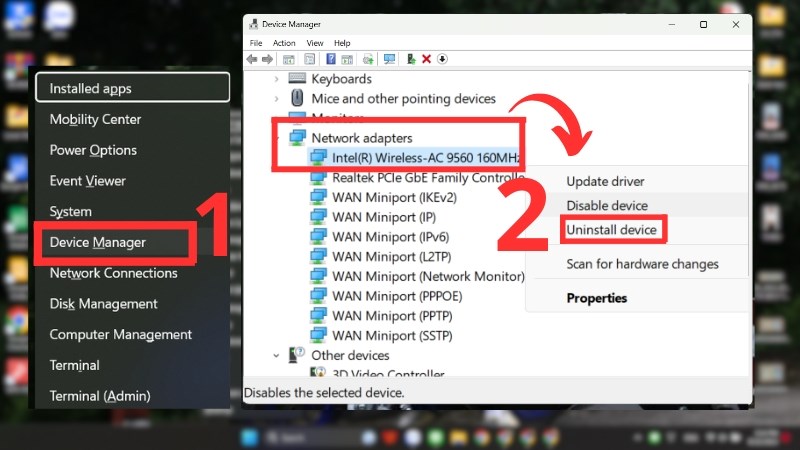
Một phương pháp khác là cài đặt lại Network Adapter:
- Mở Device Manager, chọn Network Adapters, và chọn Uninstall Device với thiết bị bạn đang sử dụng.
- Khởi động lại máy tính và Windows sẽ tự động cài đặt driver mới.
-
Cập Nhật Driver Network Adapter
Cập nhật driver giúp khắc phục các lỗi liên quan đến kết nối Wifi. Để làm điều này:
- Mở Device Manager, chọn Network Adapters, và nhấp chuột phải vào thiết bị Wifi của bạn.
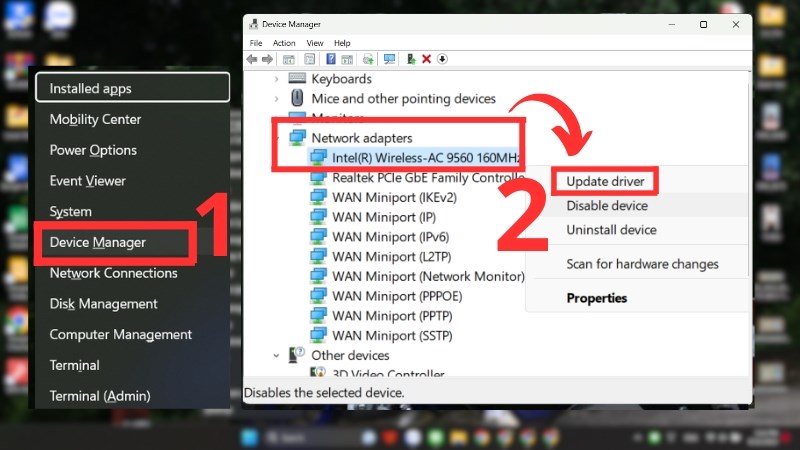
- Chọn Update driver và chọn Search automatically for updated driver software.
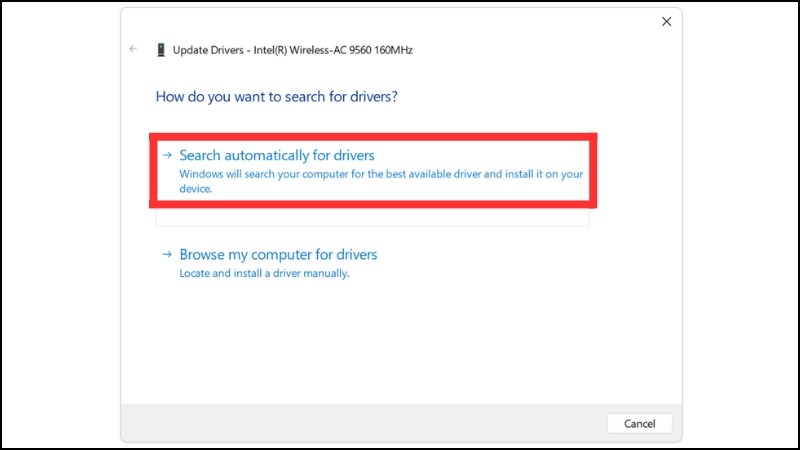
- Reset Lại Wifi
Nếu các biện pháp trên không hiệu quả, bạn có thể thử Reset Wifi:
- Vào Start Menu, chọn Settings > Network & Internet.
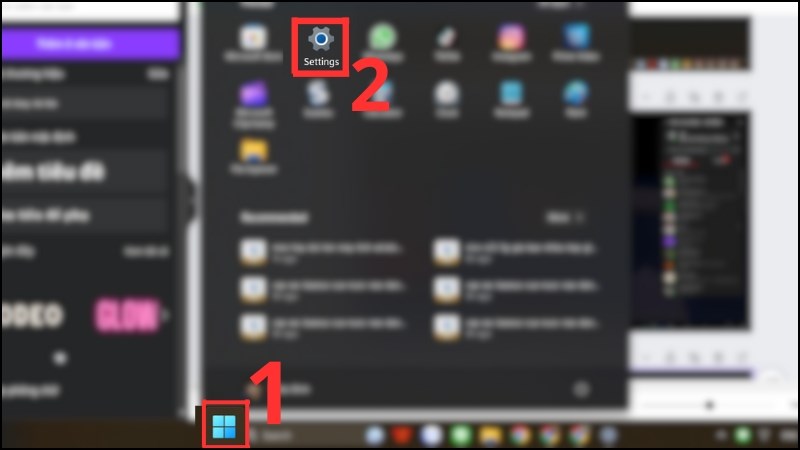
- Chọn Advanced Network Settings và chọn Network Reset.
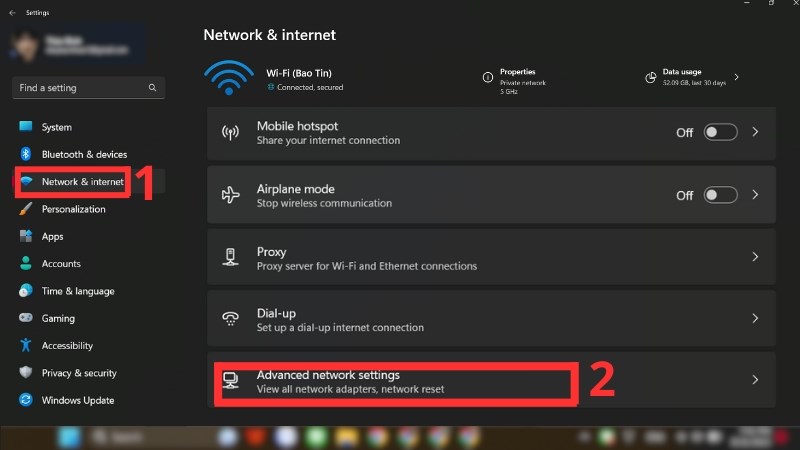
- Chọn Reset Now và khởi động lại máy.
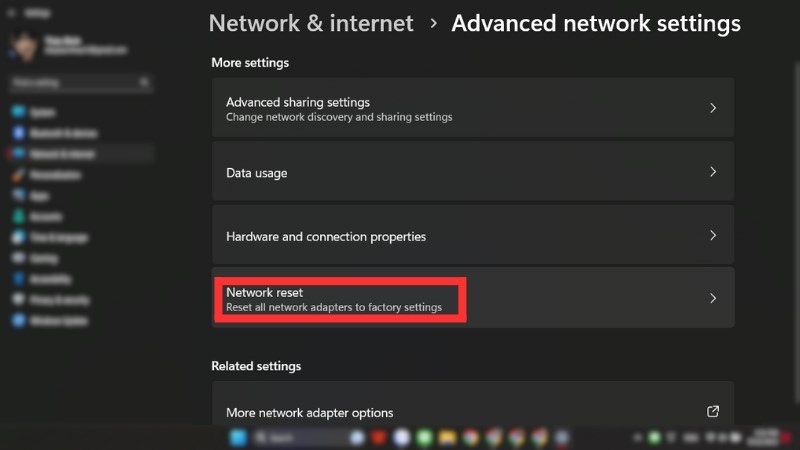
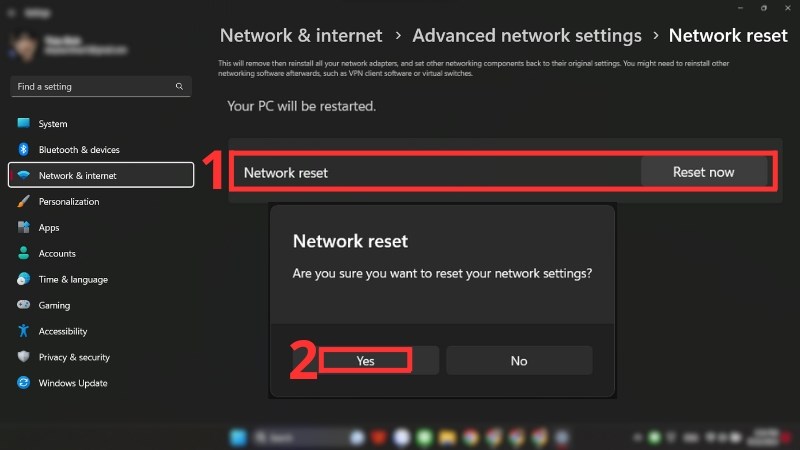
7. Cập Nhật Windows 11
Nếu hệ điều hành của bạn chưa được cập nhật đầy đủ, có thể xảy ra lỗi kết nối Wifi. Để đảm bảo Windows 11 của bạn được cập nhật:
- Mở Start Menu và tìm Windows Update settings.
- Chọn Check for updates và cài đặt các bản cập nhật có sẵn.
8. Thay Card Mạng Mới
Nếu mọi phương pháp trên không giúp khắc phục được tình trạng mất biểu tượng Wifi, bạn có thể phải thay card mạng mới. Tuy nhiên, bạn nên nhờ đến các chuyên gia kỹ thuật để kiểm tra và thay thế card Wifi một cách chính xác.
Kết luận:
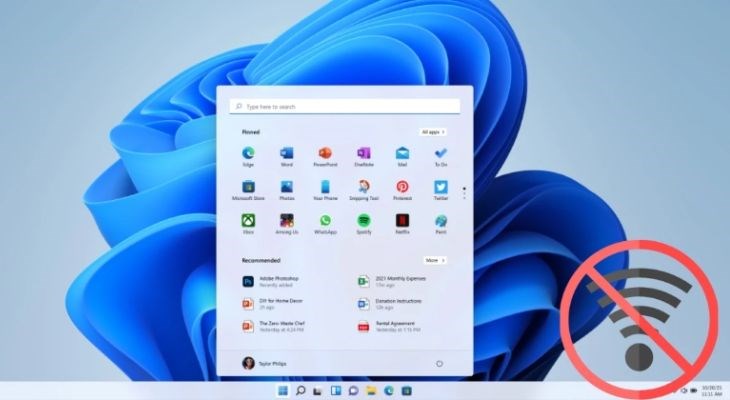
Như vậy, với những cách khắc phục đơn giản và hiệu quả trên, bạn hoàn toàn có thể tự giải quyết tình trạng mất biểu tượng Wi-Fi trên Windows 11. Nếu bạn gặp khó khăn trong việc sửa chữa hoặc tìm kiếm các thiết bị hỗ trợ, đừng quên ghé thăm SURFACECITY – hệ thống bán lẻ chính thức các sản phẩm Surface và phụ kiện Microsoft. Tại SURFACECITY, bạn sẽ tìm thấy những thiết bị đáng tin cậy với hỗ trợ chuyên nghiệp, giúp công việc của bạn trở nên dễ dàng và hiệu quả hơn bao giờ hết.