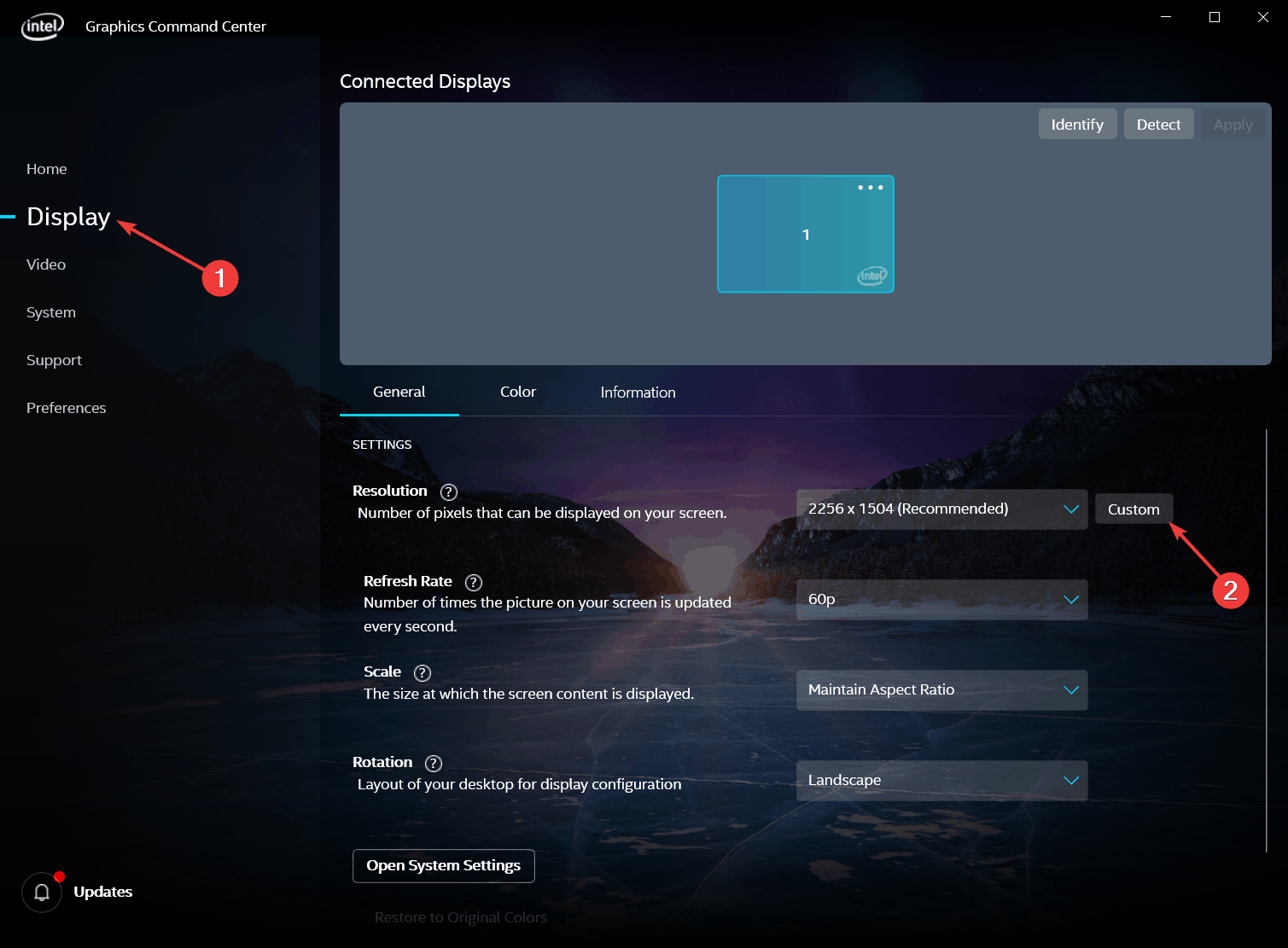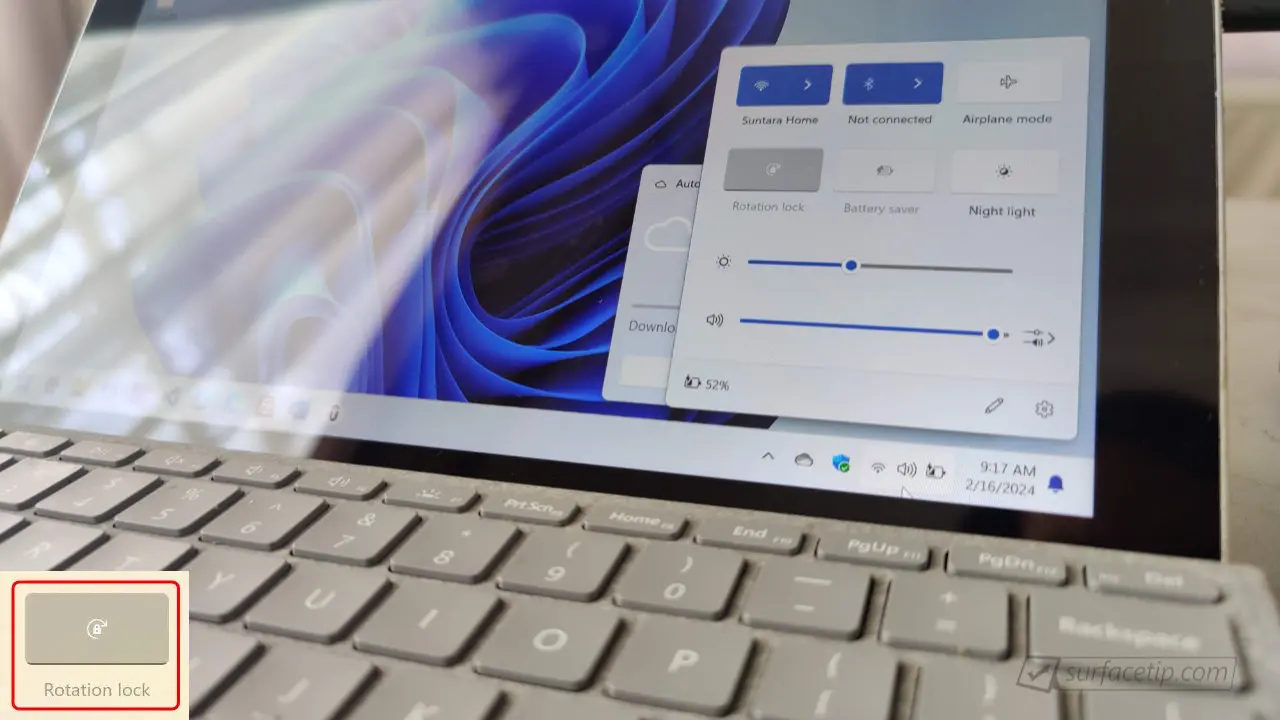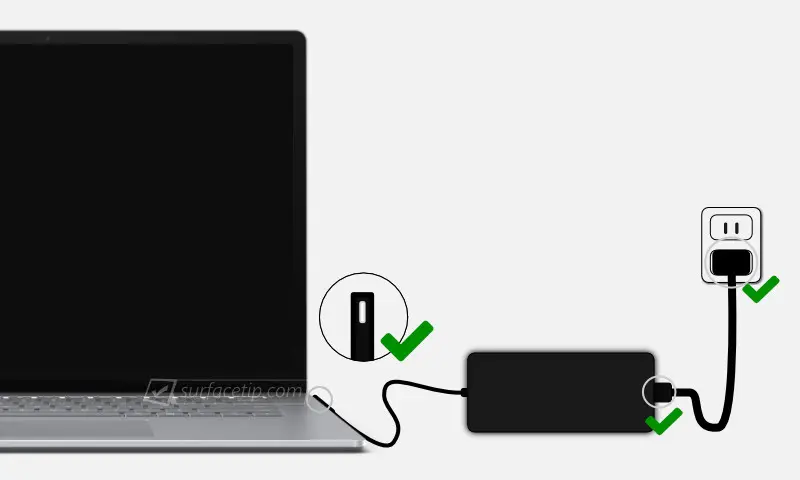Bạn vừa mua một chiếc máy tính mới nhưng chưa có hệ điều hành? Hoặc bạn đang tự lắp ráp PC và cần cài đặt Windows 11 từ đầu? Đừng lo lắng! Việc cài đặt Windows 11 không phức tạp như bạn nghĩ. Trong bài viết này, SurfaceCity sẽ hướng dẫn chi tiết từng bước cách cài đặt Windows 11 trên máy tính mới, đảm bảo hệ thống hoạt động ổn định và tối ưu nhất.
Bước cài đặt Windows 11 trên máy tính mới

1. Chuẩn bị trước khi cài đặt
Trước khi cài đặt Windows 11, bạn cần chuẩn bị một số công cụ và kiểm tra hệ thống yêu cầu để đảm bảo quá trình cài đặt diễn đàn được chia sẻ.
- Máy tính mới chưa có hệ điều hành hoặc muốn cài đặt mới hoàn toàn.
- USB boot Windows 11 có dung lượng tối thiểu 8GB (nếu chưa có, hãy xem hướng dẫn tạo USB boot bên dưới).
- Kết nối internet để tải xuống bản cài đặt và cập nhật org sau khi cài đặt.
- Khóa bản quyền Windows 11 (nếu có). Nếu chưa có, bạn vẫn có thể cài đặt và kích hoạt sau.
2. Tạo USB cài đặt Windows 11
Cách đơn giản nhất để tạo USB cài đặt Windows 11 là sử dụng Media Creation Tool – công cụ chính thức của Microsoft.
Cách tạo USB boot Windows 11:
- Truy cập tải trang xuống Windows 11 chính thức của Microsoft.
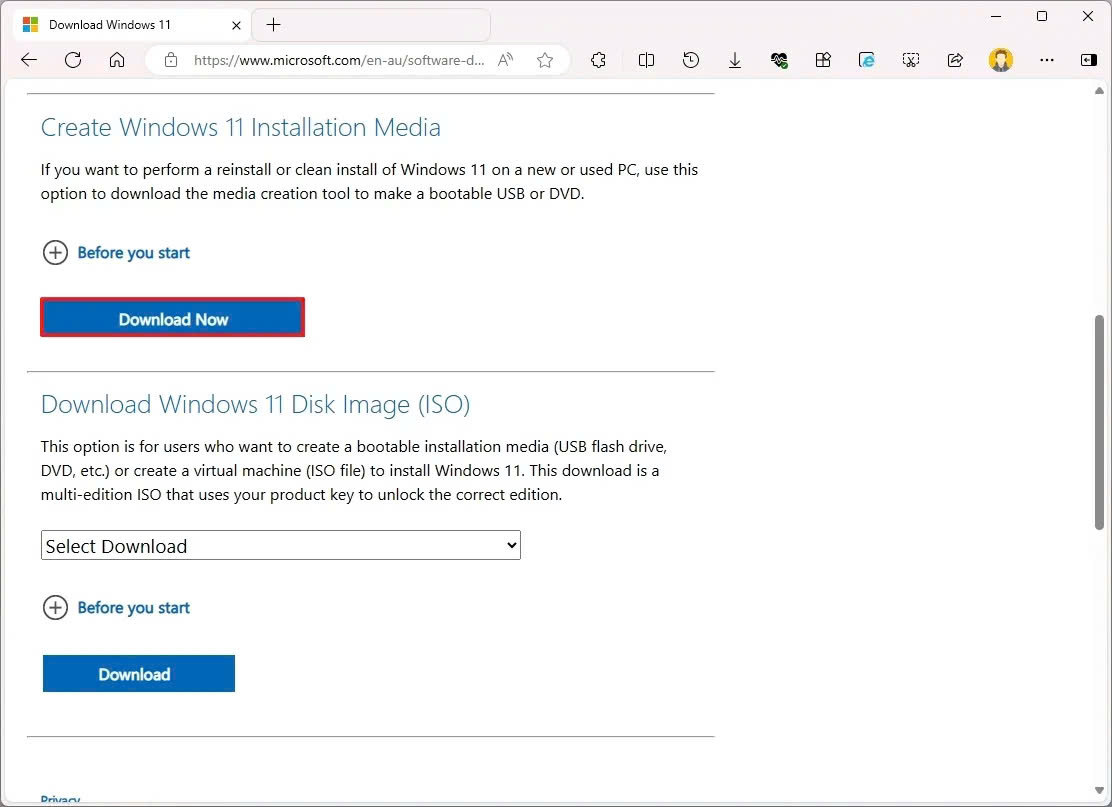
- Tải Media Creation Tool về máy tính.
- Cắm USB 8GB hoặc lớn hơn vào máy tính.
- Chạy vừa tải xuống tệp MediaCreationTool.exe .
- Chọn Chấp nhận để đồng ý với điều khoản.
- Bỏ chọn “Sử dụng các tùy chọn được đề xuất cho PC này” nếu muốn chọn phiên bản khác.
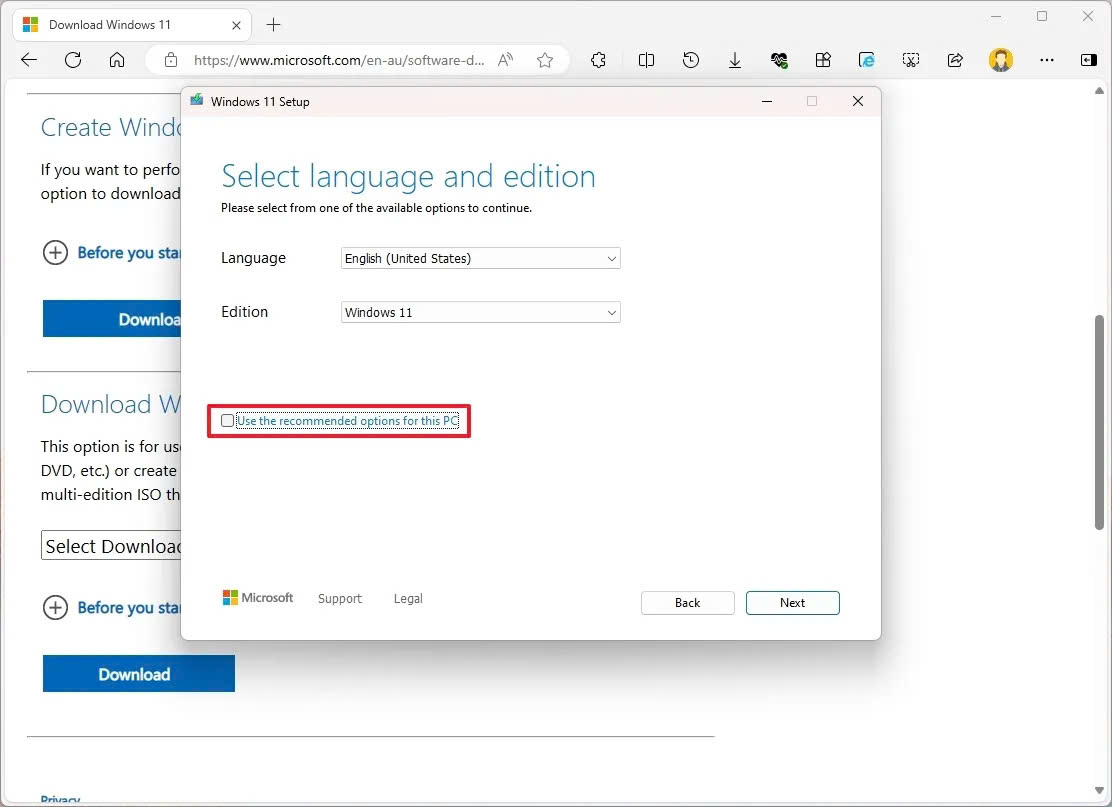
- Chọn phiên bản Windows 11 phù hợp với máy tính của bạn.
- Chọn USB Flash Drive và nhấn Next .
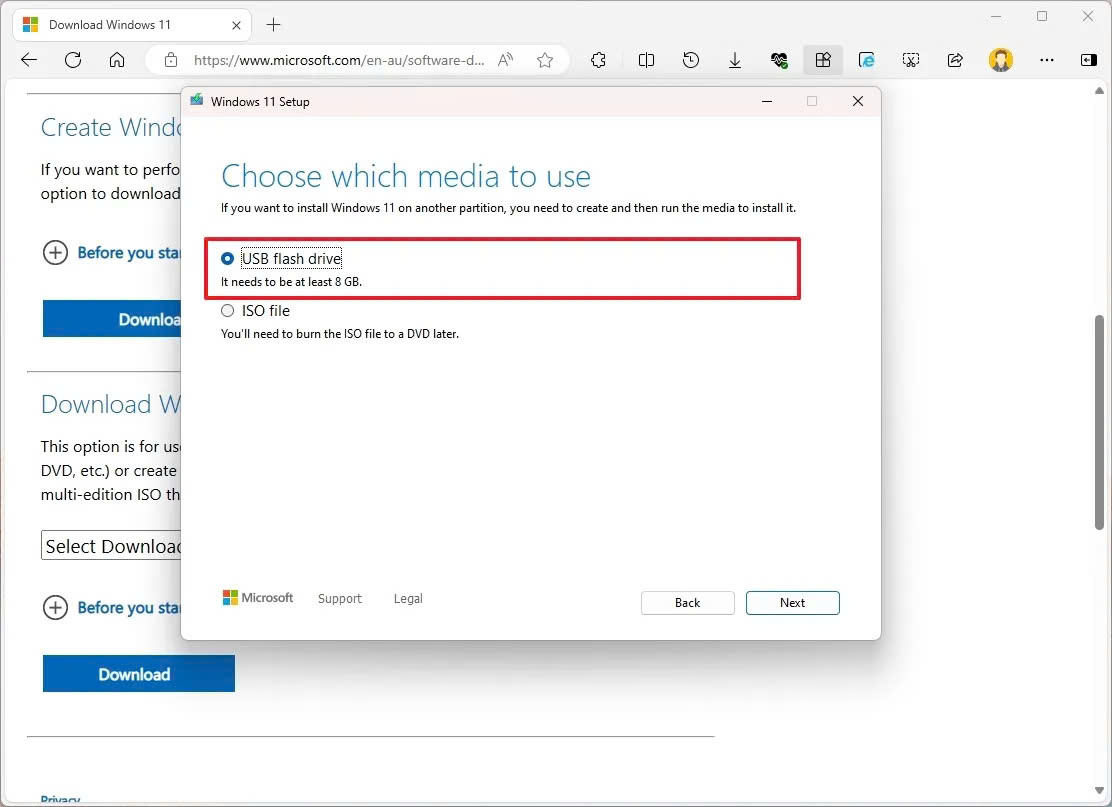
- Chọn USB bạn vừa cắm, sau đó nhấn Next để bắt đầu tạo USB boot.
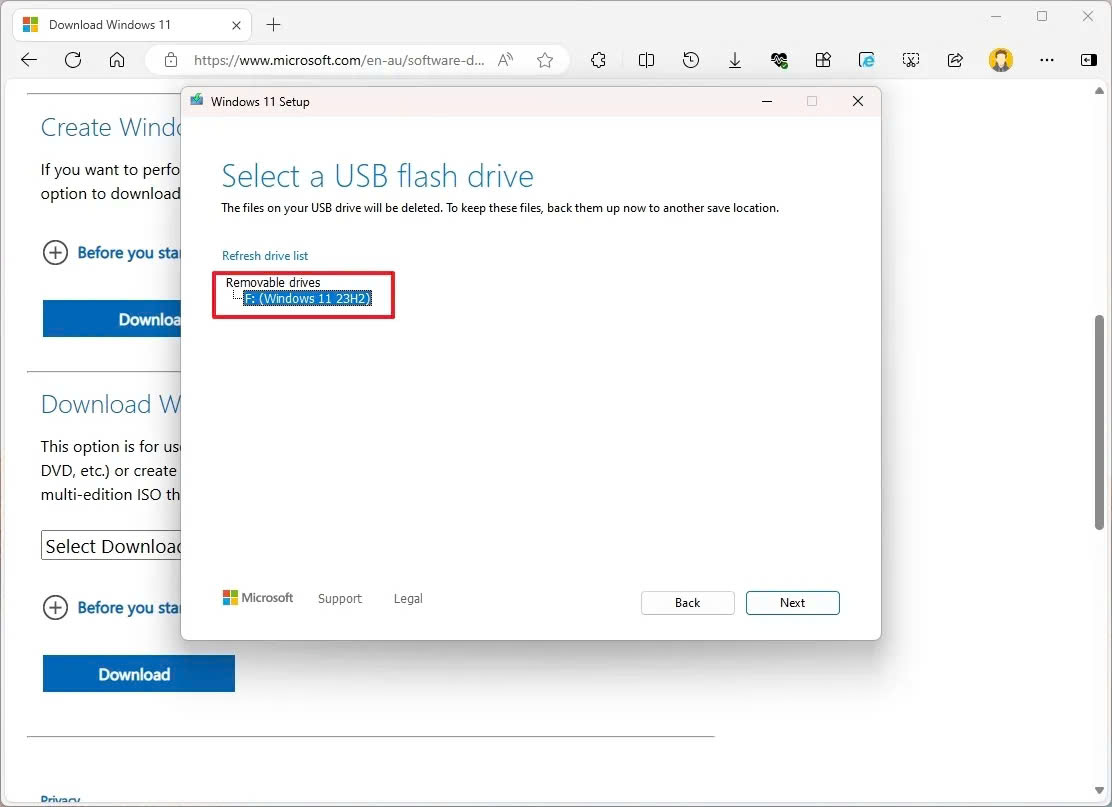
- Chờ quá trình tải xuống hoàn tất, sau đó nhấn Kết thúc .
Sau khi hoàn tất, bạn đã có USB boot Windows 11 để sử dụng cho quá trình cài đặt.
3. Cấu hình BIOS để boot từ USB
Để cài Windows 11, bạn cần một USB có dung lượng ít nhất 8GB. Dữ liệu trong USB sẽ bị xóa, nên hãy sao lưu trước khi thực hiện.
Để máy tính có thể khởi động từ USB cài đặt Windows 11, bạn cần chỉnh sửa BIOS:
- Khởi động lại máy tính và vào BIOS bằng cách nhấn F2, F12, DEL hoặc ESC (tùy theo dòng máy).
- Find to Boot Order or Boot Priority .
- Đặt USB Boot lên vị trí đầu tiên.
- Lưu thay đổi và thoát ( Save & Exit ).
Sau khi thiết lập xong, máy tính sẽ khởi động từ USB và bắt đầu quá trình cài đặt Windows 11.
4. Tiến hành cài đặt Windows 11
Bước 1: Khởi động máy và cài đặt
- Cắm USB cài đặt Windows 11 vào máy tính.
- Khởi động lại máy và nhấn phím bất cứ lúc nào khi tìm thấy thông báo “Nhấn phím bất kỳ để khởi động từ USB” .
Bước 2: Cấu hình ban đầu
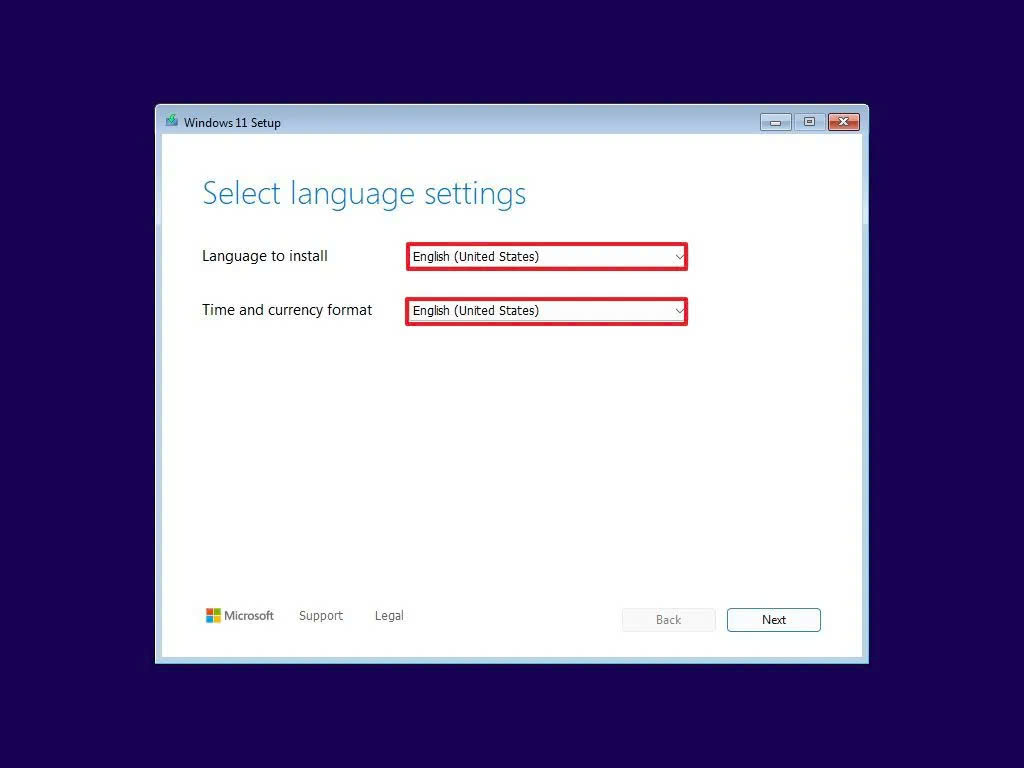
- Chọn Ngôn ngữ cài đặt (Ngôn ngữ), Định dạng thời gian (Định dạng thời gian) và Bàn phím (Bàn phím).
- Nhấn Tiếp → Chọn Cài đặt ngay .
Bước 3: Nhập bản quyền
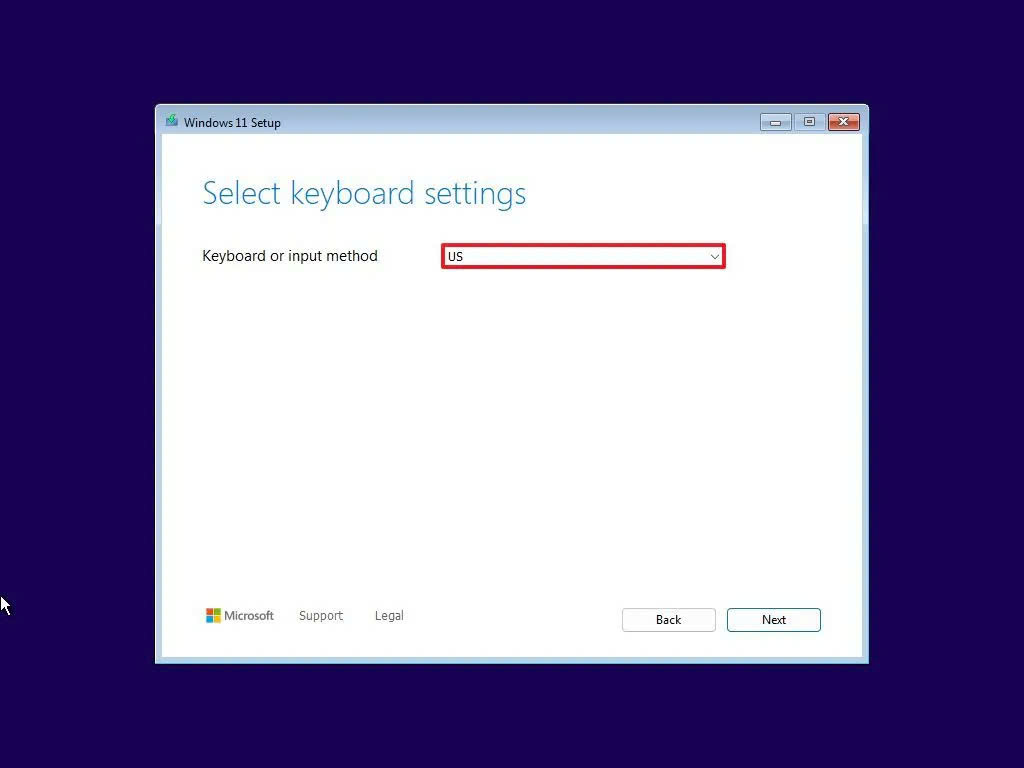
- Nếu có key bản quyền Windows 11, hãy nhập vào ô trống.
- Nếu không có, hãy chọn Tôi không có khóa sản phẩm để nhập sau.
Bước 4: Chọn phiên bản Windows 11
- Nếu được yêu cầu, hãy chọn phiên bản Windows 11 phù hợp với máy của bạn.
Bước 5: Chấp nhận điều khoản và chọn kiểu cài đặt
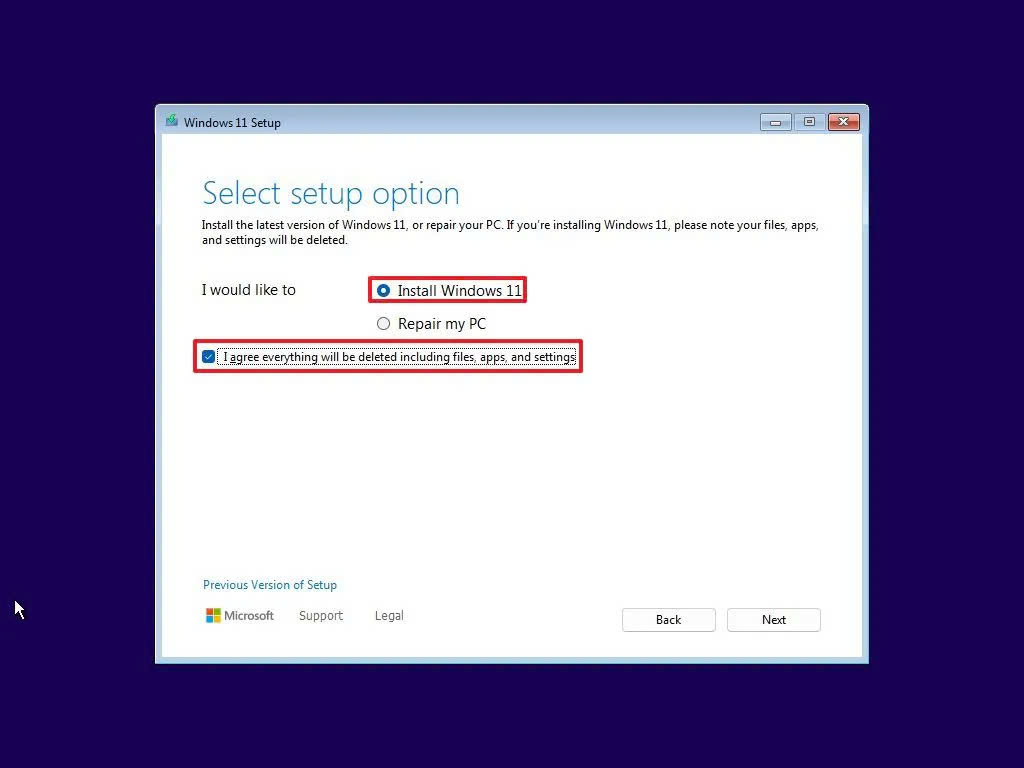
- Tích vào Tôi chấp nhận các điều khoản cấp phép và nhấn Tiếp theo .
- Chọn Custom: Chỉ cài đặt Windows (nâng cao) để cài đặt mới hoàn toàn.
Bước 6: Chọn ổ đĩa để cài đặt
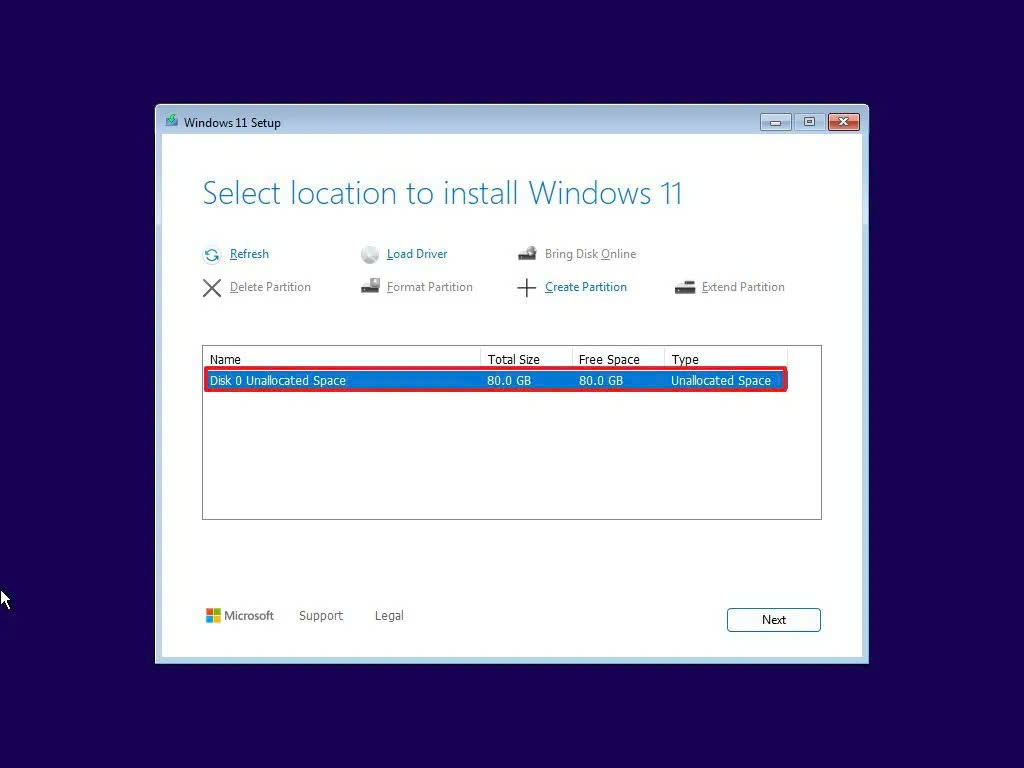
- Choose the main hard drive (thường là Drive 0 ).
- Nếu ổ đĩa đã có dữ liệu, hãy chọn Định dạng để xóa sạch trước khi cài đặt.
- Nhấn Next để bắt đầu quá trình cài đặt Windows 11.
Máy tính sẽ tự động sao chép các tệp cài đặt và khởi động lại.
5. Cấu hình Windows 11 sau khi cài đặt
Sau khi quá trình cài đặt hoàn tất, bạn cần thực hiện các bước sau:
Cài đặt tài khoản và mạng kết nối
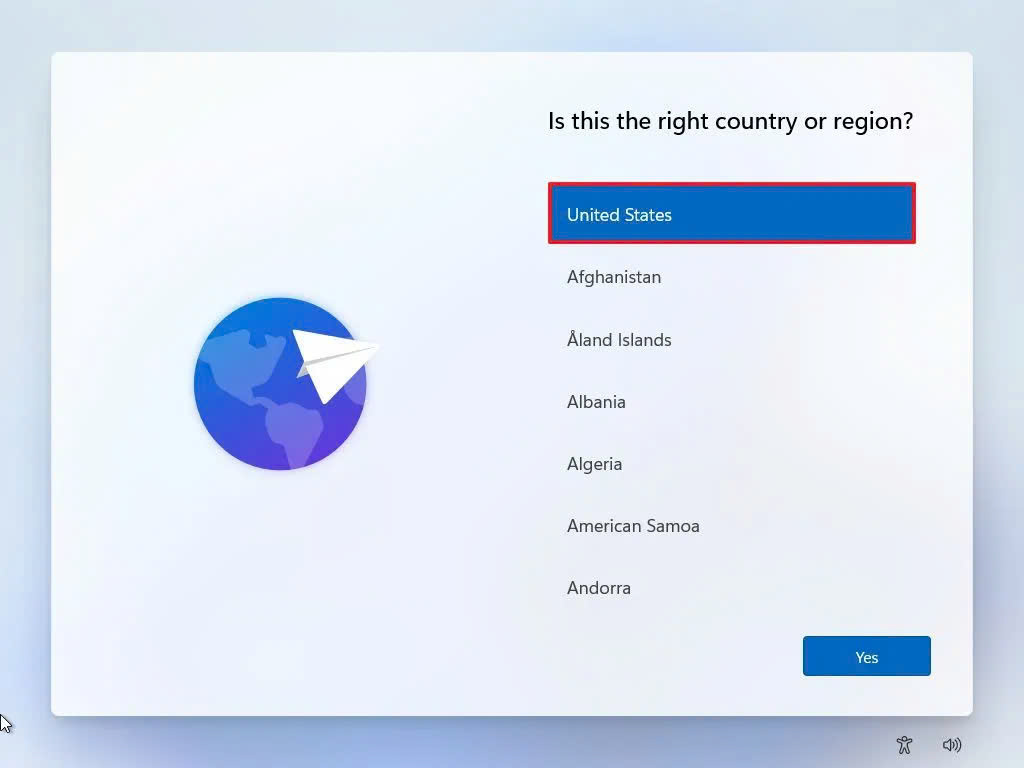
- Chọn Khu vực (Vùng) , nhấn Tiếp theo .
- Chọn Bố cục bàn phím (Bố cục bàn phím) , nhấn Tiếp theo .
- Kết nối với Wi-Fi (hoặc sử dụng cổng mạng LAN).
Cài đặt tài khoản Microsoft hoặc tài khoản cục bộ
- Nếu có tài khoản Microsoft, hãy đăng nhập ngay.
- Nếu muốn sử dụng tài khoản cục bộ, hãy chọn Tài khoản ngoại tuyến .
Tạo mã PIN đăng nhập
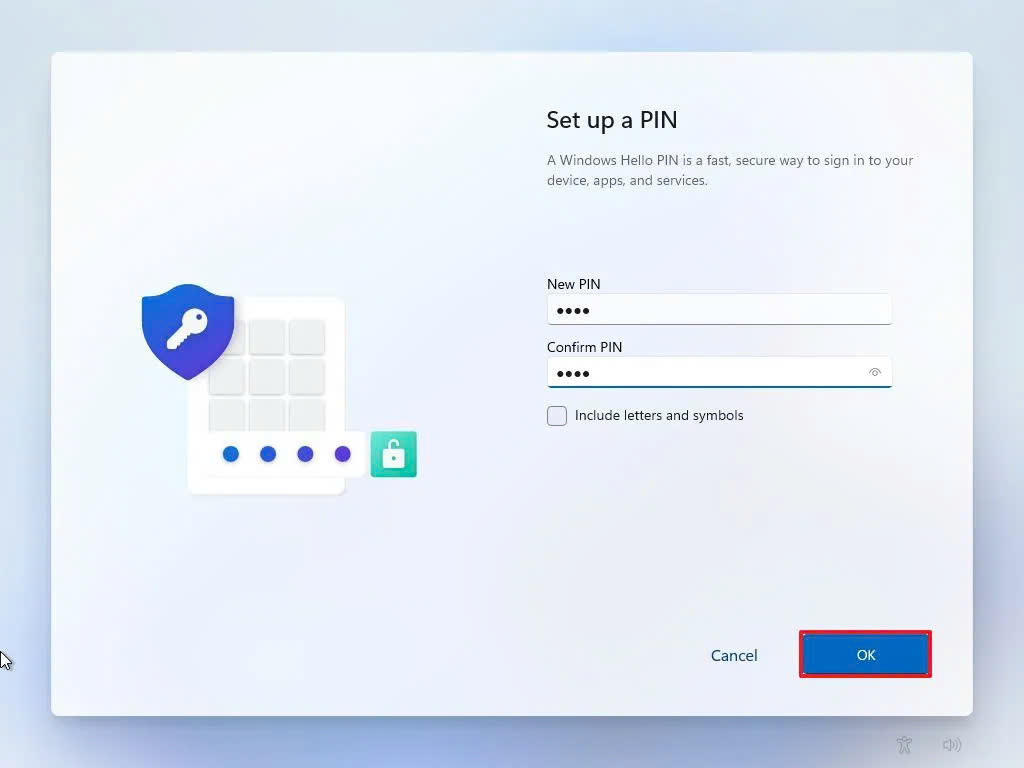
- Nhập mã PIN gồm 4-6 chữ số để bảo mật đăng nhập nhanh hơn.
Riêng quyền điều chỉnh và thiết bị cài đặt
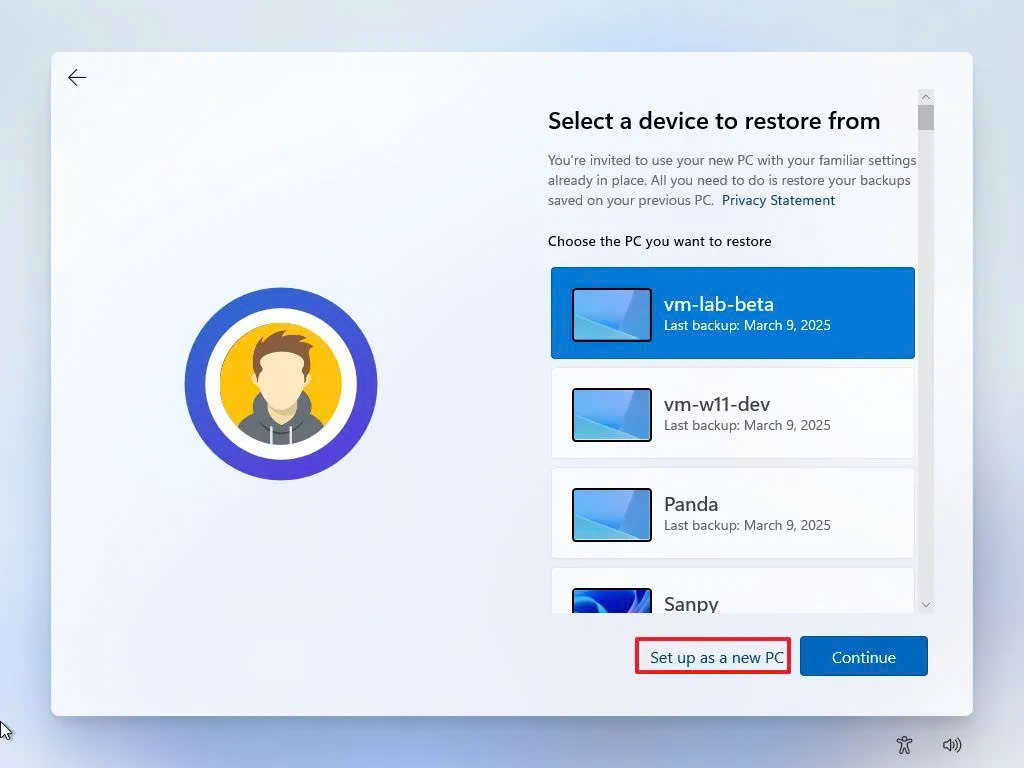
- Choose the license cài đặt riêng tư.
- Chọn cách sử dụng thiết bị để cá nhân trải nghiệm Windows 11.
Sau khi hoàn tất, Windows 11 sẽ tiếp tục thiết lập hệ thống.
6. Cập nhật và tối ưu Windows 11
Cập nhật hệ thống
- Mở Cài đặt → Chọn Windows Update .
- Nhấn Kiểm tra các bản cập nhật để tải xuống các bản vá mới nhất.
Cài đặt driver
- Nếu Windows không tự động nhận dạng hết trình điều khiển, hãy tải xuống từ trang chủ của nhà sản xuất máy tính.
Install phần mềm cần thiết
- Trình duyệt : Google Chrome, Firefox
- Bộ Office : Microsoft Office hoặc Google Docs
- Phần mềm diệt virus : Windows Defender, Kaspersky, Bitdefender
- Ứng dụng làm việc : Zoom, Microsoft Teams
Kết luận
Như vậy, bạn đã hoàn tất cài đặt Windows 11 trên máy tính mới một cách dễ dàng. Với hướng dẫn chi tiết này, bạn có thể tự cài đặt mà không cần sự trợ giúp từ chuyên gia.
Nếu bạn thấy bài viết này của Surfacecity hữu ích hãy chia sẻ để giúp nhiều người hơn là có thể cài đặt Windows 11 một cách dễ dàng!