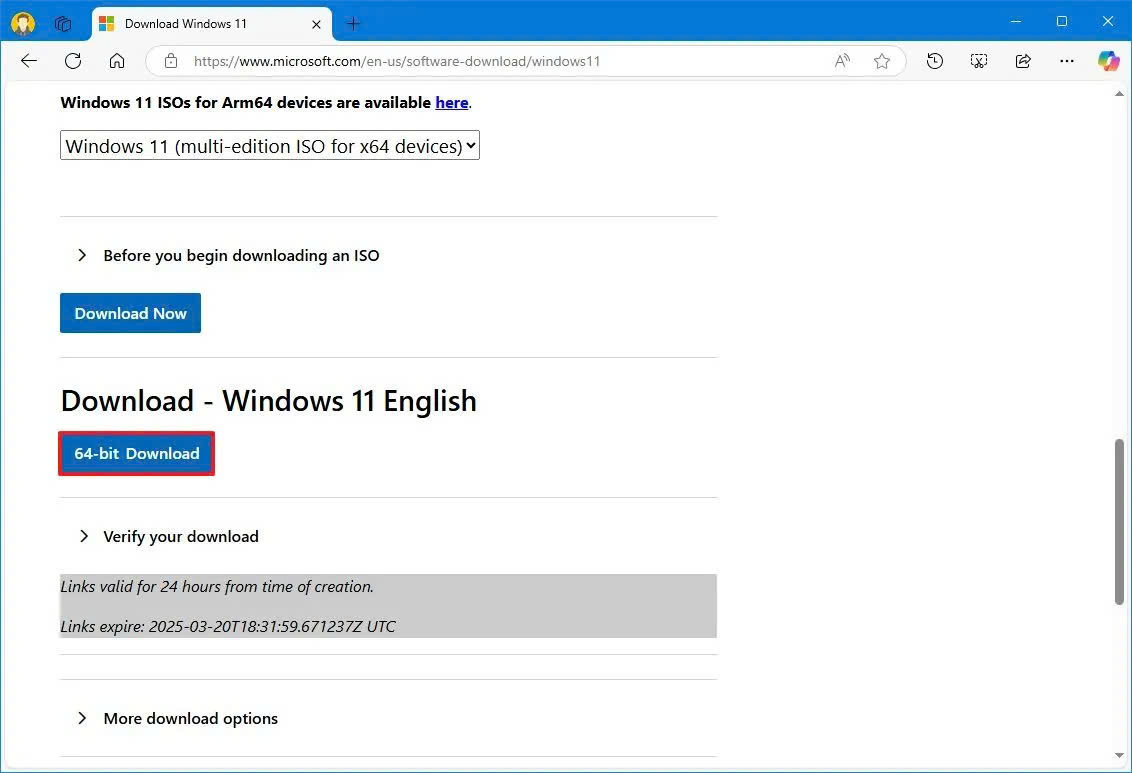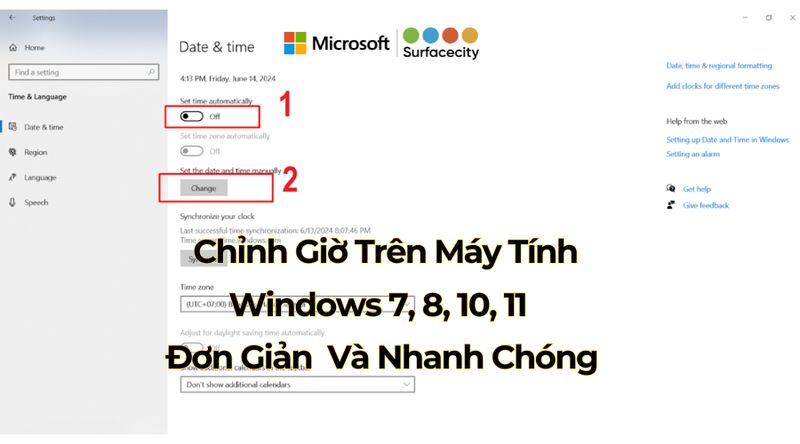Nếu bạn đang sử dụng một chiếc Surface – dù là Surface Pro, Surface Go, Surface Laptop hay Surface Book – thì chắc chắn bạn đã quen với việc chạm chạm, vuốt vuốt trên màn hình. Tuy nhiên, không phải lúc nào tính năng cảm ứng cũng “hữu ích”. Có lúc, nó lại khiến bạn… phiền lòng: loạn cảm ứng, pin tụt nhanh, hay đơn giản là bạn chỉ đang dùng bàn phím và chuột.
Vậy làm sao để tắt/bật cảm ứng màn hình Surface đúng cách, không ảnh hưởng đến hệ thống? Trong bài viết này, SurfaceCity sẽ chia sẻ chi tiết cách làm, kèm theo những lưu ý thực tế mà không phải ai cũng nói cho bạn biết.
Vì sao bạn nên tắt/bật cảm ứng màn hình Surface trong một số trường hợp?
Hãy thử tưởng tượng: bạn đang gõ văn bản, nhưng màn hình cứ tự chạm loạn xạ, con trỏ nhảy lung tung – bực không? Đó là lúc tính năng cảm ứng, vốn rất tiện lợi, lại trở thành kẻ phá rối.
Dưới đây là một vài trường hợp điển hình mà bạn nên tắt cảm ứng màn hình Surface:
- Màn hình bị loạn cảm ứng, tự nhảy, hoặc phản hồi sai vị trí
- Muốn tiết kiệm pin khi chỉ dùng như laptop
- Không cần cảm ứng vì đang làm việc với bàn phím/chuột
- Kiểm tra, xử lý sự cố phần mềm liên quan đến driver cảm ứng
Tắt tạm thời thôi, sau đó bạn hoàn toàn có thể bật lại cảm ứng màn hình Surface bất kỳ lúc nào.
Hướng dẫn chi tiết cách tắt cảm ứng màn hình Surface
Đây là hướng dẫn “chậm mà chắc”, dành cho cả những bạn không rành về kỹ thuật. Chỉ mất vài phút, không cần cài phần mềm ngoài.
Bước 1: Mở Trình quản lý thiết bị (Device Manager)
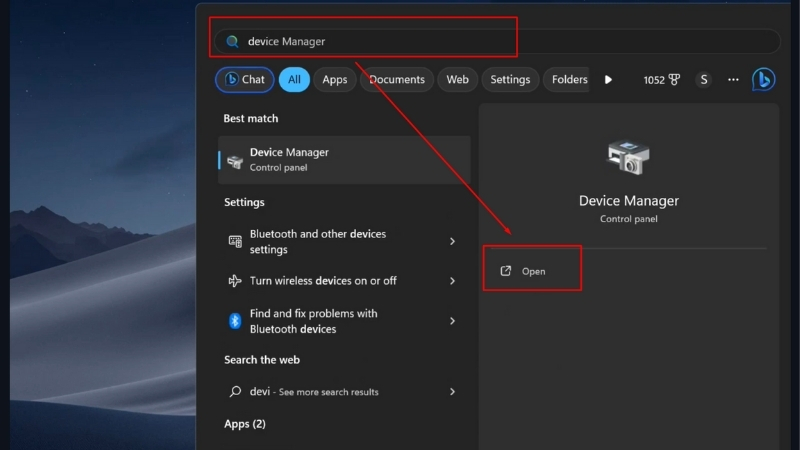
Có 2 cách phổ biến:
- Cách nhanh nhất: nhấn Windows + X, rồi chọn Device Manager
- Hoặc: nhấn Windows + R, gõ devmgmt.msc, nhấn Enter
Bước 2: Truy cập nhóm thiết bị giao diện con người (Human Interface Devices)
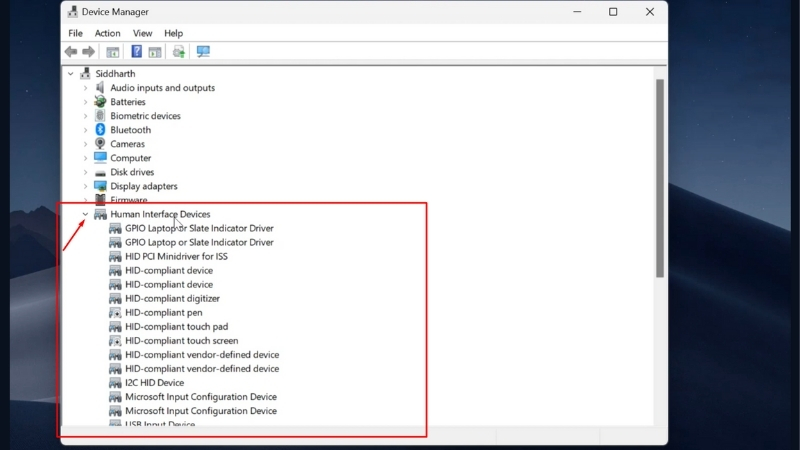
Kéo xuống, tìm mục Human Interface Devices và bấm mở rộng.
Ở đây, bạn sẽ thấy một danh sách dài, đừng hoang mang. Tìm mục có tên là HID-compliant touch screen – đây chính là driver điều khiển cảm ứng của Surface.
Bước 3: Tắt cảm ứng
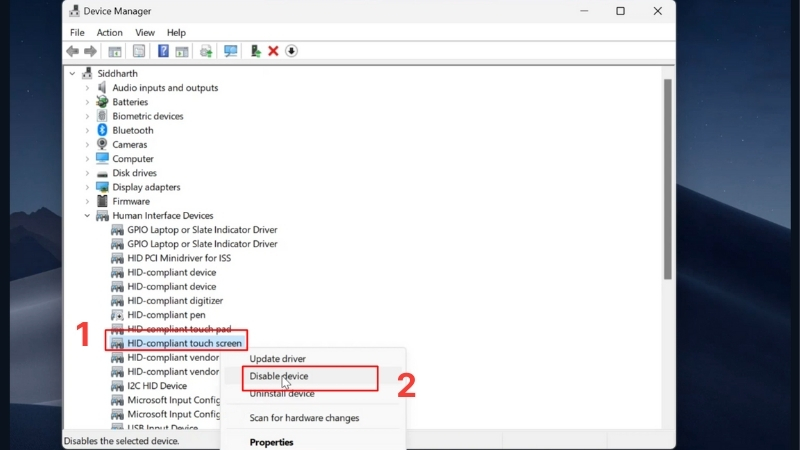
- Nhấp chuột phải vào HID-compliant touch screen
- Chọn Disable device
- Nếu có cảnh báo, cứ bấm Yes để xác nhận
Ngay sau đó, màn hình sẽ ngừng phản hồi cảm ứng. Mọi thao tác chạm, vuốt sẽ không còn hoạt động nữa. Đừng lo, bạn có thể bật lại dễ dàng.
Hướng dẫn bật cảm ứng màn hình Surface
Khi nào cần bật cảm ứng màn hình Surface lại? Khi bạn muốn dùng Surface như một máy tính bảng, vẽ vời, ghi chú, hoặc đơn giản là cảm thấy… thiếu thiếu khi không được chạm vào màn hình.
Cách bật cảm ứng rất đơn giản:
- Mở lại Device Manager
- Truy cập Human Interface Devices
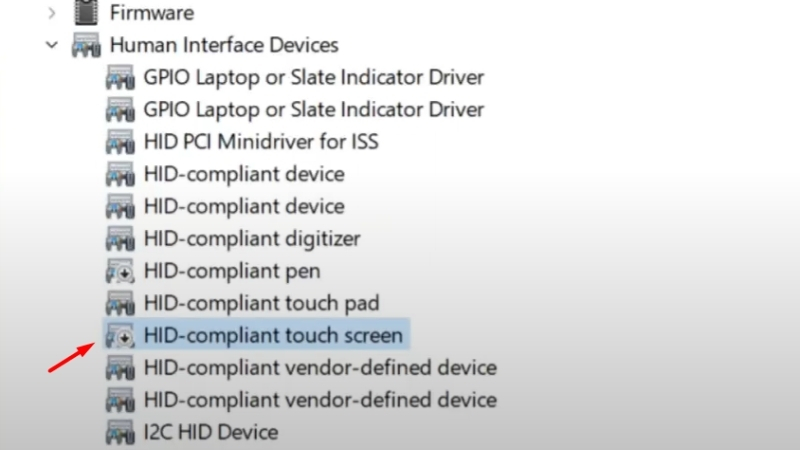
- Nhấp chuột phải vào HID-compliant touch screen
- Chọn Enable device
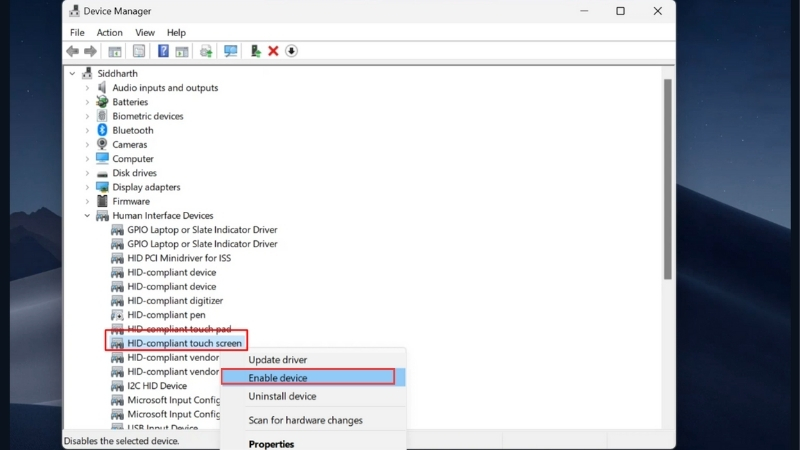
Kiểm tra lại bằng cách chạm thử vào màn hình. Nếu cảm ứng hoạt động trở lại, bạn đã thành công rồi đấy.
Lưu ý quan trọng để tránh lỗi khi thao tác tắt/ bật cảm ứng màn hình Surface
SurfaceCity đã gặp không ít bạn than phiền: “Làm theo hướng dẫn rồi mà không thấy cảm ứng đâu nữa!” Dưới đây là vài lưu ý quan trọng để bạn tránh rơi vào tình huống đó:
- Nếu không thấy HID-compliant touch screen, hãy chọn View > Show hidden devices trong Device Manager
- Với một số dòng Surface mới (như Surface Pro 9 trở đi), driver có thể có tên khác như Intel Precise Touch Device
- Nếu cảm ứng không bật lại được, có thể driver đã lỗi. Khi đó bạn cần:
- Khởi động lại máy
- Cập nhật Windows để hệ thống tự phục hồi driver
- Vào website chính thức của Microsoft để tải driver cảm ứng phù hợp với thiết bị
Một vài tình huống thực tế và cách xử lý khi tắt/bật cảm ứng màn hình Surface
- Sau khi tắt, máy bị mất luôn cảm ứng, không thấy driver đâu nữa?
Khả năng cao là driver bị ẩn hoặc lỗi. Bạn hãy chọn View > Show hidden devices, nếu vẫn không thấy thì nên chạy Windows Update hoặc vào trang hỗ trợ của Microsoft để tải lại driver.
- Tắt cảm ứng có tiết kiệm pin không?
Có. Khi bạn không dùng cảm ứng, tắt đi giúp tiết kiệm được một lượng pin nhất định, đặc biệt hữu ích khi cần dùng lâu mà không sạc được.
- Có phần mềm nào hỗ trợ tắt/bật cảm ứng nhanh không?
Có vài phần mềm bên thứ ba, nhưng cá nhân SurfaceCity khuyên bạn không nên dùng. Thao tác qua Device Manager vừa an toàn, vừa không gây xung đột hệ thống.
Kết luận:
Hy vọng bài viết này của SurfaceCity đã giúp bạn hiểu rõ cách tắt/bật cảm ứng màn hình Surface một cách an toàn, dễ hiểu và thực tế nhất. Việc điều chỉnh tính năng cảm ứng không chỉ giúp bạn kiểm soát tốt hơn thiết bị, mà còn là cách hay để xử lý lỗi, tiết kiệm pin hay đơn giản là… tránh phiền.
Nếu bạn thấy hướng dẫn tắt cảm ứng màn hình Surface này hữu ích, đừng ngại lưu lại, chia sẻ cho bạn bè, hoặc để lại bình luận nếu còn thắc mắc. SurfaceCity luôn sẵn sàng hỗ trợ!