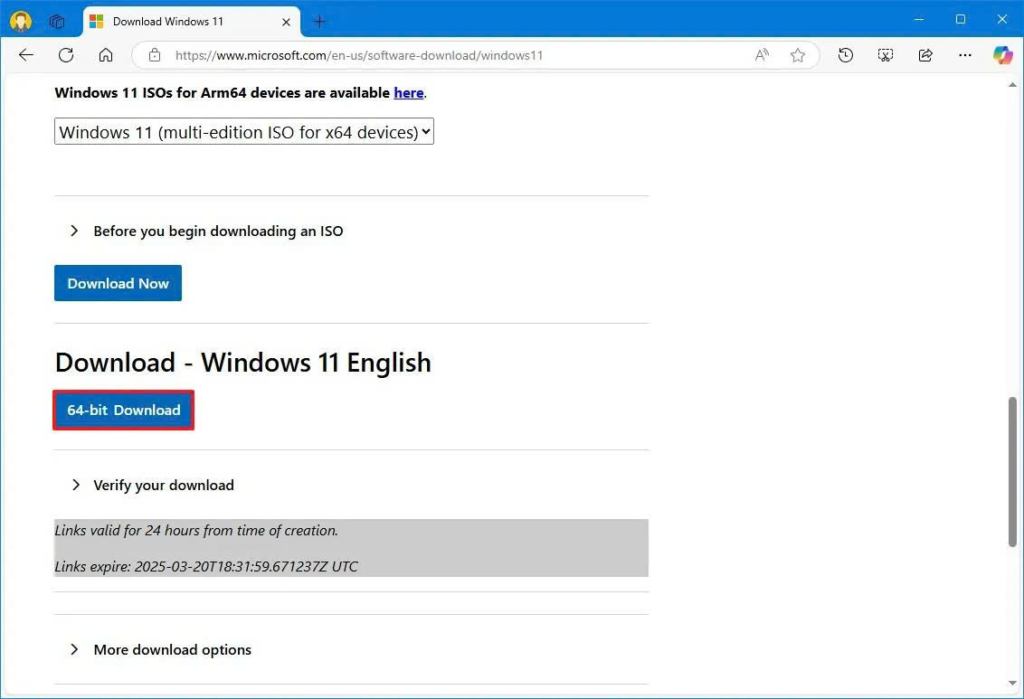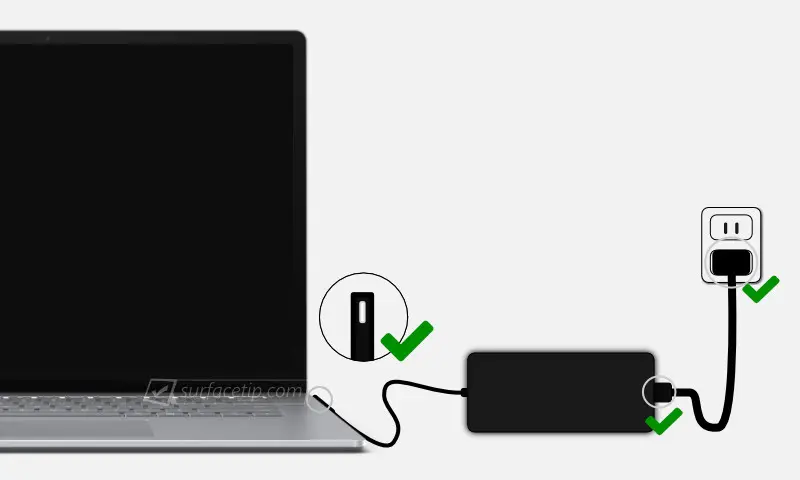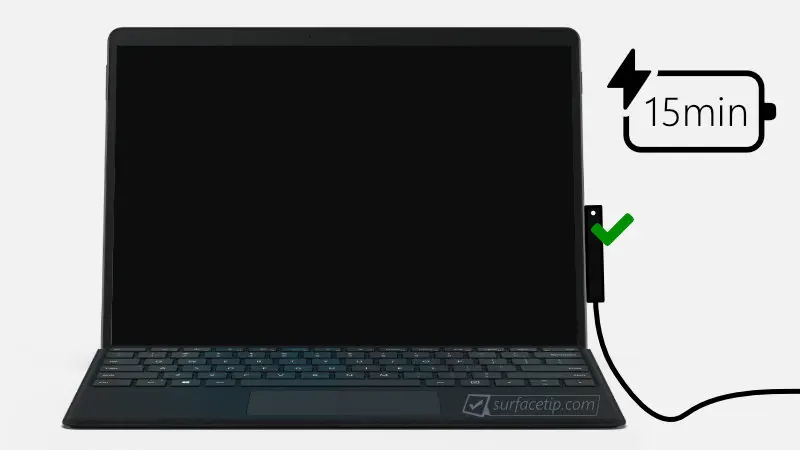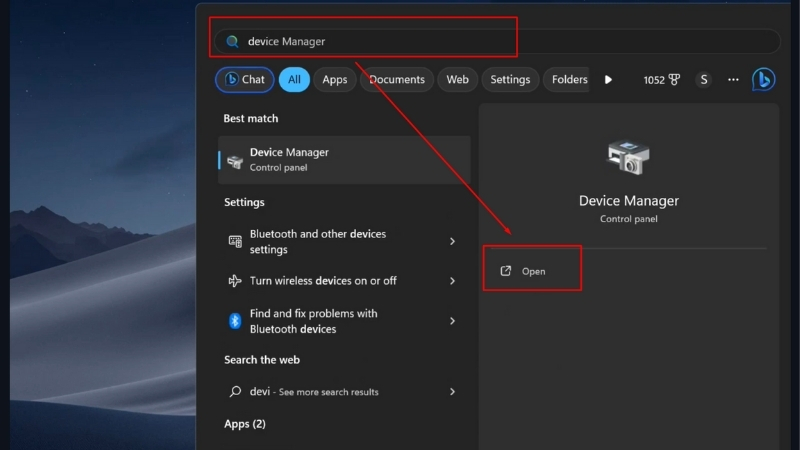Windows 11 là hệ điều hành mới nhất từ Microsoft với nhiều cải tiến về giao diện, tính năng và bảo mật. Tuy nhiên, Microsoft yêu cầu các thiết bị phải có TPM 2.0, Secure Boot và CPU từ Intel thế hệ 8 hoặc AMD Ryzen 2000 trở lên. Nếu máy tính của bạn không đáp ứng những yêu cầu này, đừng vội từ bỏ!
Trong bài viết này, SurfaceCity sẽ hướng dẫn cách nâng cấp Windows 11 trên máy không hỗ trợ một cách đơn giản mà vẫn đảm bảo hoạt động ổn định.
Vì sao Microsoft chặn nâng cấp Windows 11 trên máy cũ?
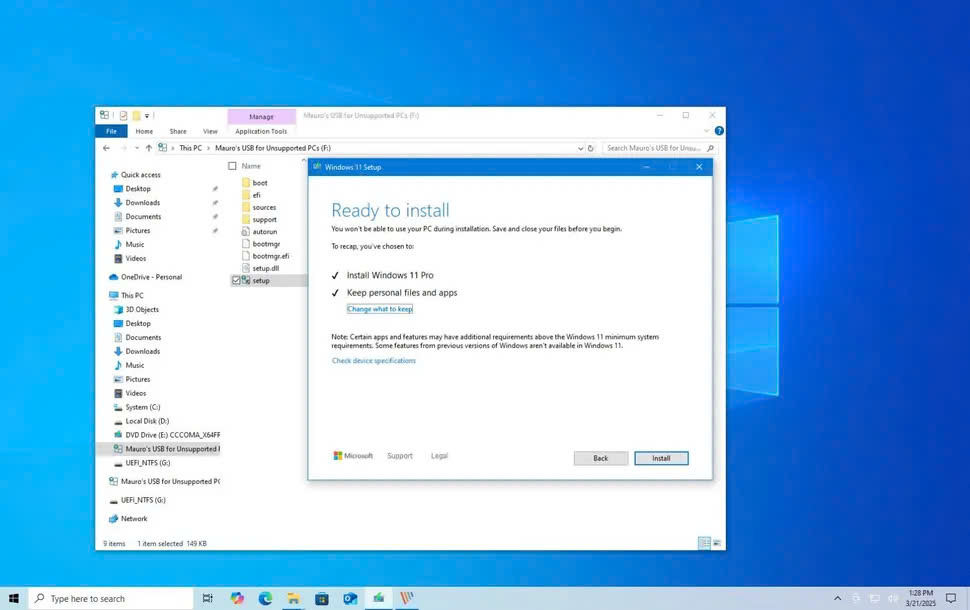
Trước khi đi vào hướng dẫn, hãy cùng tìm hiểu lý do Microsoft đặt ra các yêu cầu khắt khe:
- Bảo mật tốt hơn: TPM 2.0 giúp mã hóa dữ liệu, chống hacker.
- Trải nghiệm mượt mà hơn: Windows 11 tối ưu hóa cho phần cứng mới.
- Ổn định và ít lỗi hơn: Hạn chế các sự cố do phần cứng quá cũ.
Tuy nhiên, nhiều máy tính vẫn hoạt động tốt và hoàn toàn có thể chạy Windows 11 nếu biết cách “lách luật”.
Cách nâng cấp Windows 11 trên máy không hỗ trợ đơn giản và hiệu quả
Nâng cấp Windows 11 trên máy không hỗ trợ là một quá trình gồm ba bước. Đầu tiên, bạn cần tạo phương tiện cài đặt. Sau đó, bạn cần sử dụng công cụ của bên thứ ba như Rufus để tạo phương tiện cài đặt tùy chỉnh và cuối cùng, bạn phải tiến hành nâng cấp tại chỗ hoặc cài đặt sạch.
Nếu bạn chọn thực hiện nâng cấp tại chỗ, bạn sẽ có thể giữ lại các tệp và ứng dụng của mình. Mặt khác, nếu bạn chọn cài đặt sạch, quy trình sẽ xóa mọi thứ trên máy tính và một bản sao mới của hệ điều hành sẽ được cài đặt.
Vì bạn sẽ chuyển sang phiên bản mới của hệ điều hành, SurfaceCity khuyên bạn nên sử dụng bản cài đặt mới để giảm thiểu số lượng sự cố bạn có thể gặp phải trong và sau khi cài đặt.
Xem thêm: Surface laptop 7 Chính Hãng Giá Tốt
Tải xuống các tập tin phương tiện Windows 11
Để tải xuống và tạo phương tiện cài đặt Windows 11 qua USB, hãy làm theo các bước sau:
1. Mở trang web tải xuống của Microsoft
2. Nhấp vào nút Tải xuống ngay bên dưới phần “Tải xuống Windows 11 Disk Image (ISO) cho thiết bị x64” để lưu tệp vào thiết bị của bạn.
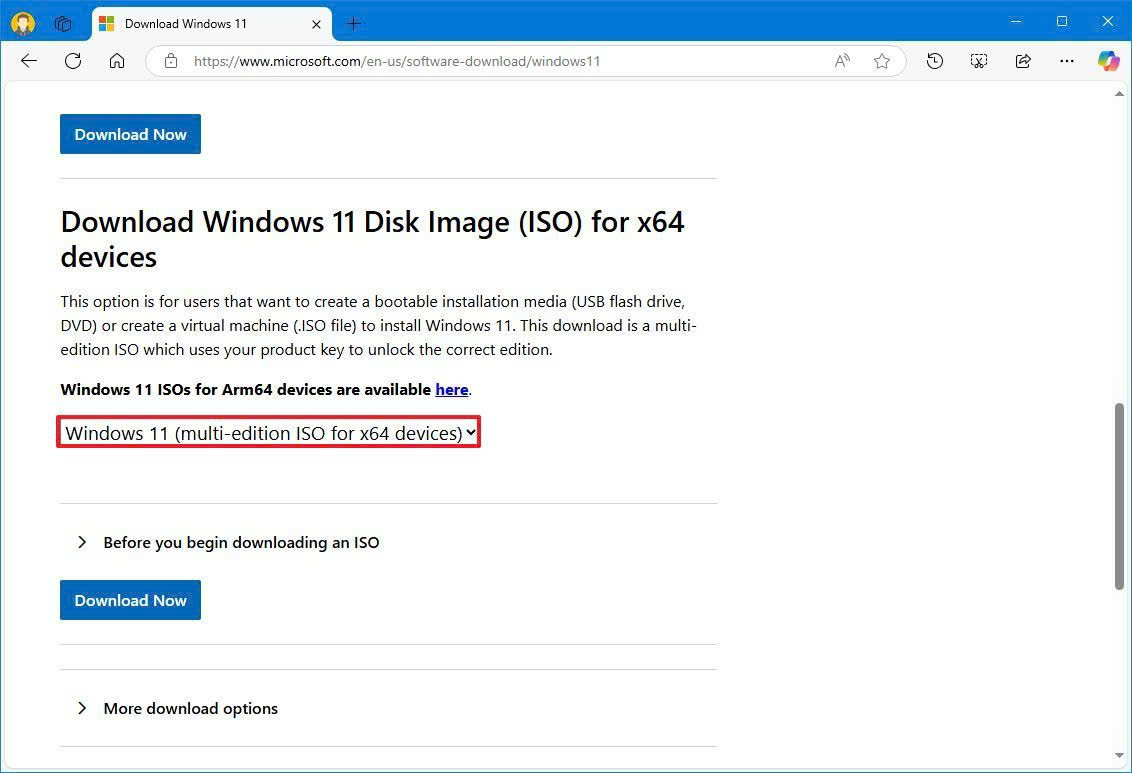
3. Chọn ngôn ngữ cài đặt.
4. Nhấp vào nút Confirm.
5. Nhấp vào nút ” 64-bit Download”.
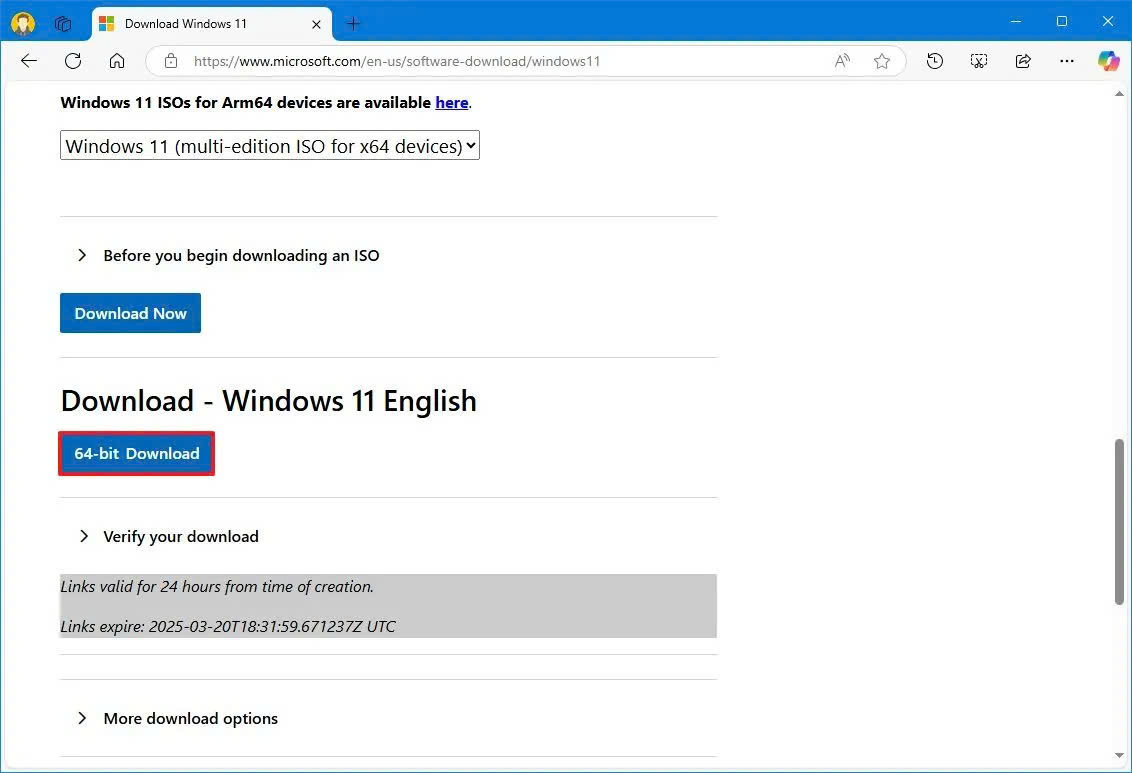
Tạo bộ cài đặt Windows 11 USB
Để tạo phương tiện khởi động USB, hãy kết nối ổ đĩa flash có dung lượng ít nhất 8GB và thực hiện theo các bước sau:
2. Nhấp vào tùy chọn Rufus-4.x.exe (standard)và lưu tệp vào máy tính của bạn trong phần “Tải xuống”.
3. Nhấp đúp vào tệp Rufus-xxxexeđể khởi chạy công cụ.
4. Chọn ổ đĩa flash USB trong phần “Thiết bị”.
5. Nhấp vào nút Selectở phía bên phải dưới phần “Lựa chọn khởi động”.
6. Chọn tệp ISO của Windows 11từ vị trí thư mục.
7. Nhấp vào nút Open.
8. Chọn tùy chọn ” Standard Windows Installation”trong phần cài đặt “Tùy chọn hình ảnh”.
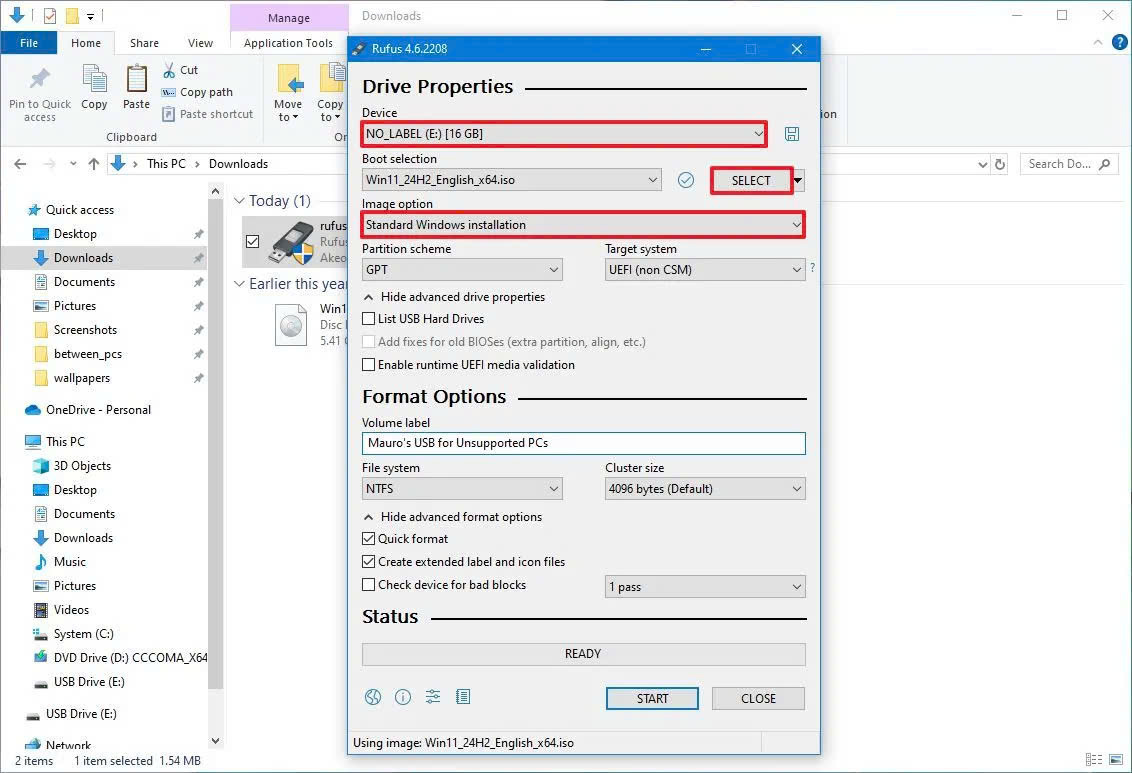
9. Chọn tùy chọn GPTtrong phần cài đặt “Phân vùng”.
10. Chọn tùy chọn UEFI (không phải CSM)trong phần cài đặt “Hệ thống đích”.
11. Trong phần “Hiển thị thuộc tính ổ đĩa nâng cao”, không thay đổi cài đặt mặc định (trừ khi bạn biết mình đang làm gì).
12. Trong trường “Nhãn ổ đĩa”, hãy xác nhận tên cho phương tiện có thể khởi động — ví dụ: “Windows 11”.
13. Trong tùy chọn “Hệ thống tệp” và “Kích thước cụm”, không thay đổi cài đặt mặc định.
14. Nhấp vào nút “ Show advanced format options“.
15. Kiểm tra tùy chọn Quick format.
16. Đánh dấu vào tùy chọn “ Create extended label and icon files“.
17. Nhấp vào nút Start.
18. (Tùy chọn) Đánh dấu vào tùy chọn “ Remove requirement for 4GB+RAM, Secure Boot and TPM 2.0” để tạo ổ đĩa flash USB cho các thiết bị không được hỗ trợ.
19. (Tùy chọn) Đánh dấu vào tùy chọn “ Remove requirement for an online Microsoft account“để thiết lập cài đặt bằng tài khoản cục bộ.
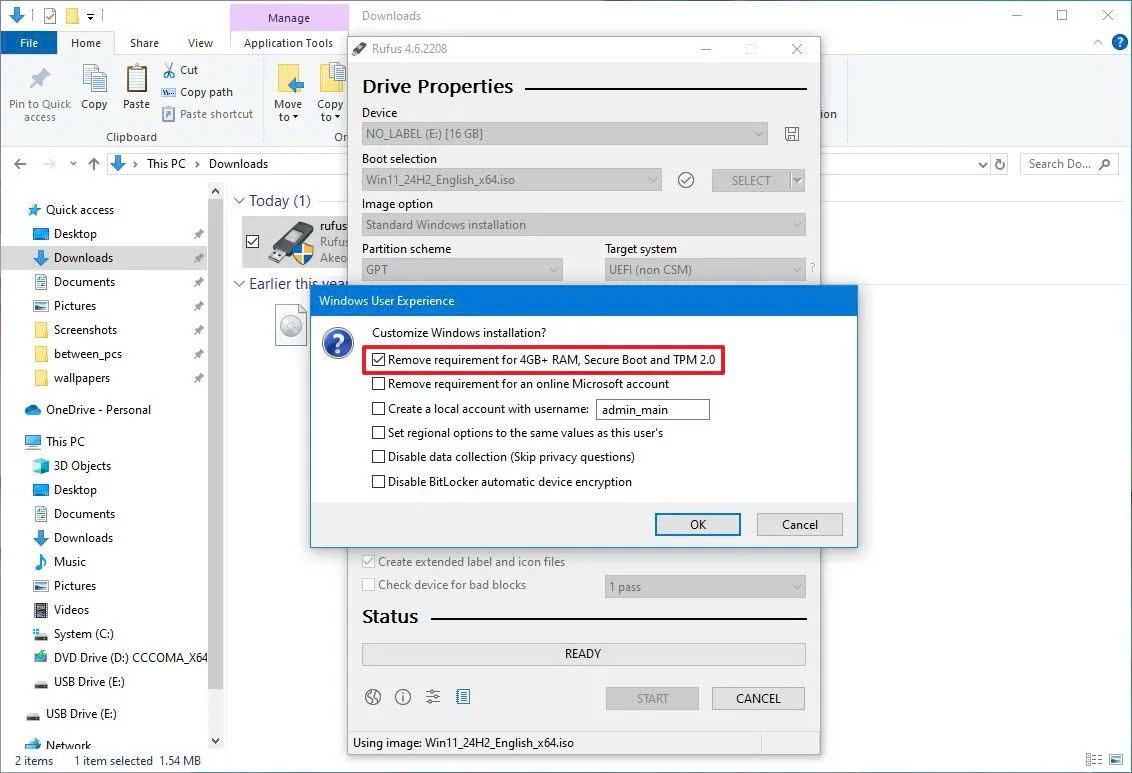
20. Nhấp vào nút OK để xác nhận.
21. Nhấp vào nút Close.
Sau khi hoàn tất các bước này, bạn sẽ có thể cài đặt và nâng cấp Windows 11 trên thiết bị không có bộ xử lý được hỗ trợ hoặc TPM 2.0 (vẫn có thể yêu cầu TPM 1.2).
Nâng cấp tại chỗ Windows 11
Để nâng cấp Windows 11 trên máy không hỗ trợ , hãy kết nối phương tiện khởi động USB và làm theo các bước sau:
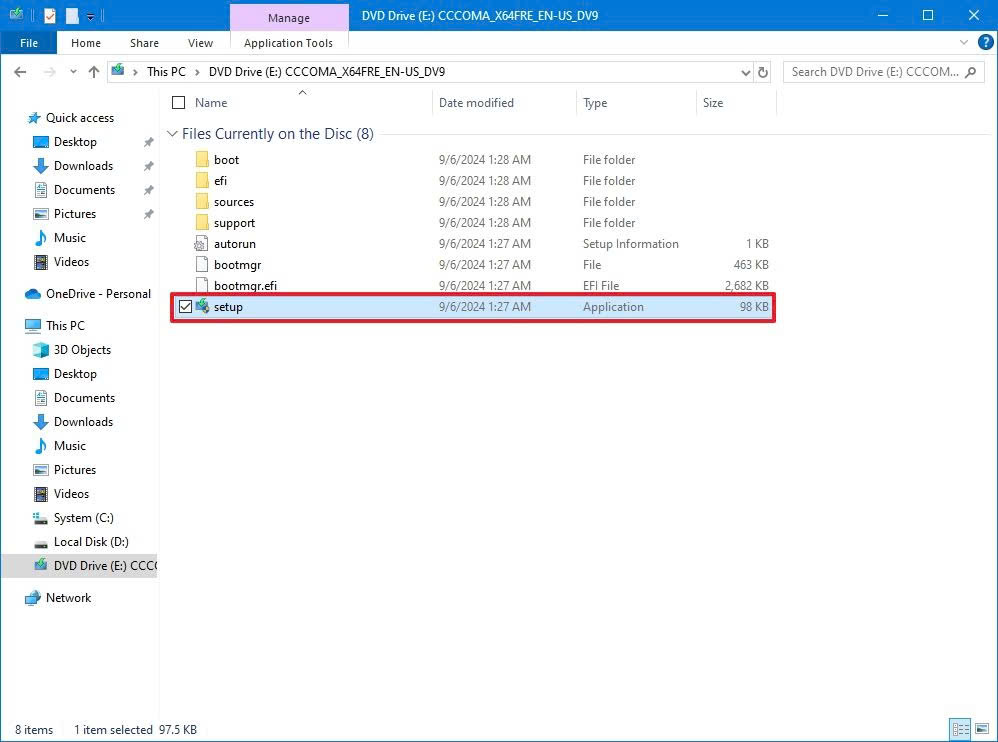
1. Mở File Explorer.
2. Nhấp vào This PC ở ngăn bên trái.
3. Mở phương tiện cài đặt USB trong phần “Thiết bị và ổ đĩa”.
4. Nhấp đúp vào tệp setup.exe để bắt đầu quá trình nâng cấp.
5. Nhấp vào nút Next.
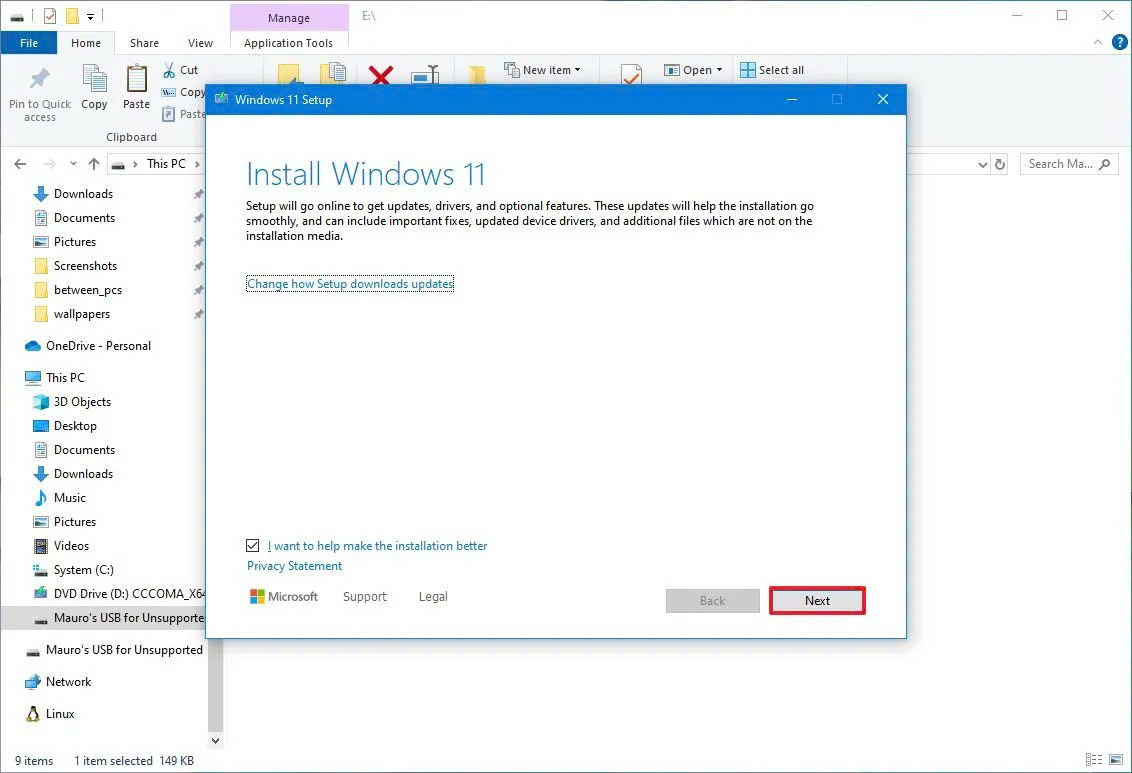
6. Nhấp vào nút Accept.
7. Nhấp vào nút Install.
Sau khi hoàn tất các bước, máy tính sẽ nâng cấp lên Windows 11, bỏ qua yêu cầu về TPM 2.0 và bộ xử lý. Vì đây là bản nâng cấp tại chỗ nên các cài đặt, ứng dụng và tệp sẽ được tự động chuyển sang thiết lập mới.
Quá trình cài đặt sạch Windows 11
Để cài đặt Windows 11 mới trên phần cứng không được hỗ trợ, hãy làm theo các bước sau:
- Khởi động máy tính bằng trình cài đặt USB.
- Nhấn phím bất kỳ để tiếp tục thiết lập.
- Chọn cài đặt ngôn ngữ của bạn.
- Nhấp vào nút Next .
- Chọn cài đặt bàn phím của bạn.
- Nhấp vào nút Next .
- Chọn tùy chọn “Install Windows 11“.
- Đánh dấu vào tùy chọn “I agree everything will be deleted including files, apps, and settings“.
- Nhấp vào nút Next .
- Nhấp vào tùy chọn “ I don’t have a product key“.
- Chọn phiên bản hệ điều hành (nếu có).
- Nhấp vào nút Next .
- Nhấp vào nút Accept .
- Chọn từng phân vùng và nhấp vào nút Delete .
- Chọn mục “ Drive 0 Unallocated Space“.
- Nhấp vào nút Next .
- Nhấp vào nút Install.
Sau khi hoàn tất các bước nâng cấp Windows 11 trên máy không hỗ trợ, bạn sẽ phải trải qua trải nghiệm sử dụng ngay (OOBE) để thiết lập tùy chọn và tạo tài khoản.
Nâng cấp Windows 11 trên máy không hỗ trợ có đáng không?
NÊN nâng cấp Windows 11 trên máy không hỗ trợ nếu bạn muốn trải nghiệm giao diện mới, tính năng tốt hơn, nhưng máy vẫn còn mạnh. KHÔNG NÊN nếu máy quá cũ, RAM dưới 4GB, CPU đời quá thấp dễ gây lag.
Nếu máy bạn còn khỏe, hãy thử ngay các cách trên để tận hưởng Windows 11 mà không cần phần cứng cao cấp!