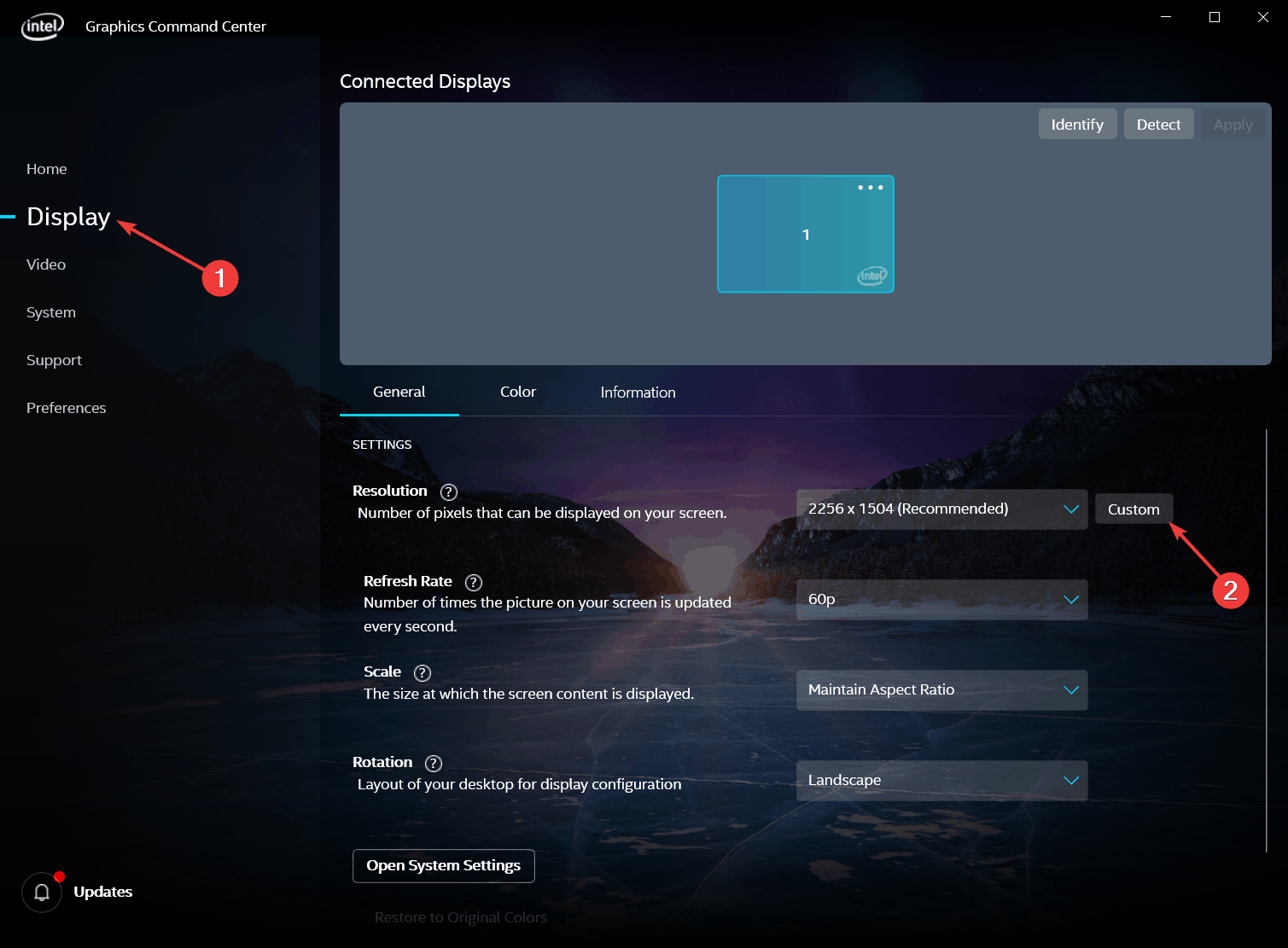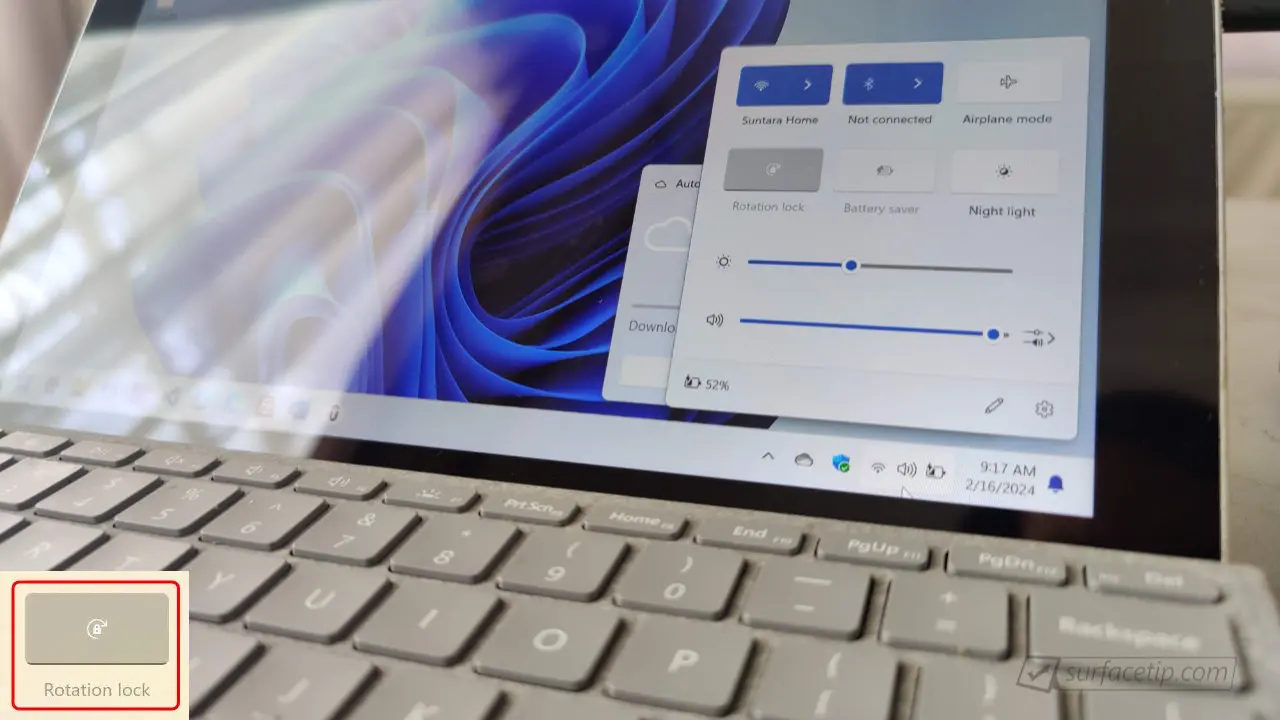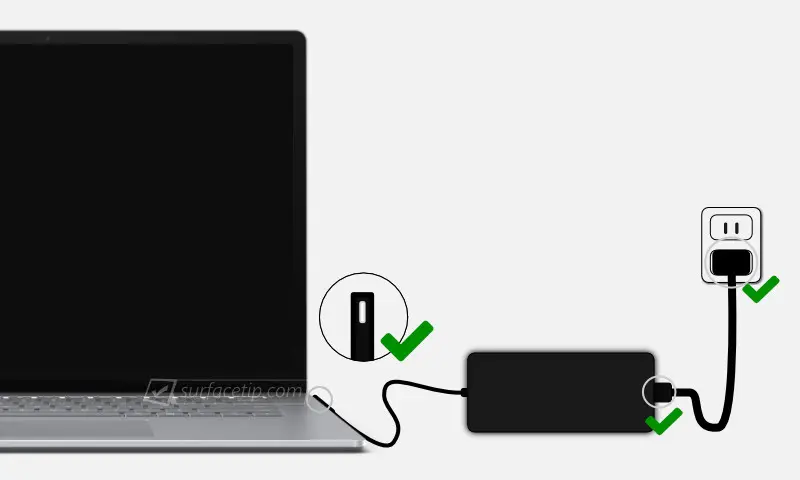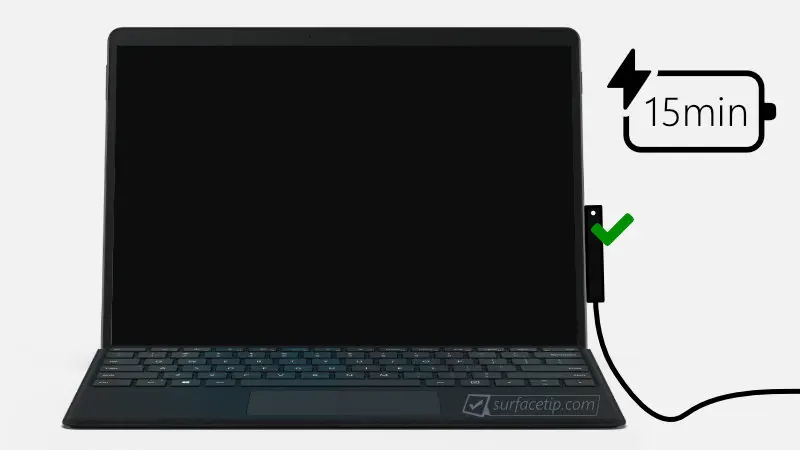Microsoft Surface không chỉ gây ấn tượng bởi thiết kế tinh tế và hiệu suất ấn tượng mà còn với những tính năng tiện ích giúp người dùng tối ưu hóa công việc mỗi ngày. Một trong những tính năng quan trọng nhưng đôi khi lại bị bỏ qua chính là chụp màn hình. Hãy cùng SurfaceCity khám phá 7 cách chụp màn hình Surface dễ dàng mà bạn có thể sử dụng ngay hôm nay để ghi lại những thông tin quan trọng.
-
Chụp màn hình trên Surface cùng phím tắt Windows + Shift + S
Nếu bạn muốn chụp một phần cụ thể của màn hình mà không cần phải làm phiền với các công cụ phức tạp, thì tổ hợp phím Windows + Shift + S chính là lựa chọn lý tưởng. Đây là cách làm cực kỳ nhanh và dễ dàng, đồng thời giúp bạn linh hoạt lựa chọn vùng chụp.
Cách thực hiện:
- Nhấn Windows + Shift + S.
- Chế độ chụp sẽ tự động bật lên với 4 chế độ: chụp toàn màn hình, chụp cửa sổ, chụp vùng chọn tự do, và chụp một vùng cụ thể.
- Chọn vùng cần chụp, ảnh sẽ tự động được lưu vào clipboard.
- Sau đó, bạn có thể dán (Ctrl + V) vào bất kỳ ứng dụng nào như Paint, Word, hoặc những ứng dụng khác.
Lý do nên dùng: Không cần cài đặt gì thêm, nhanh chóng và có thể chọn vùng chụp theo nhu cầu.
-
Dùng nút nguồn và âm lượng

Nếu bạn đang sử dụng Surface ở chế độ máy tính bảng, việc chụp màn hình có thể thực hiện rất dễ dàng bằng cách dùng các phím vật lý.
Cách thực hiện:
- Đặt Surface ở chế độ máy tính bảng.
- Nhấn đồng thời nút Nguồn và Âm lượng +.
- Màn hình sẽ sáng lên và bạn sẽ nghe tiếng “click”, xác nhận ảnh đã được chụp.
- Ảnh sẽ tự động lưu vào thư mục Ảnh.
Lý do nên dùng: Cực kỳ tiện lợi khi bạn sử dụng Surface như một chiếc máy tính bảng, không cần phím tắt phức tạp.
-
Dùng phím Prtsc để chụp toàn màn hình
Đây là cách đơn giản và không cần phải lo lắng về bất kỳ phần mềm nào. Phím PrtSc (Print Screen) sẽ giúp bạn chụp toàn bộ màn hình, dễ dàng và nhanh chóng.
Cách thực hiện:
- Chọn màn hình bạn muốn chụp.
- Nhấn phím PrtSc trên bàn phím.
- Ảnh chụp sẽ được lưu vào clipboard và bạn có thể dán nó vào bất kỳ ứng dụng nào, như Word, Paint, hoặc một ứng dụng chỉnh sửa ảnh khác.
Lý do nên dùng: Đây là phương pháp cơ bản nhất, cực kỳ nhanh chóng và dễ dàng cho mọi người dùng, đặc biệt là khi cần lưu trữ thông tin ngay lập tức.
-
Chụp màn hình qua surface pen
Nếu bạn sở hữu Surface Pen, bạn có thể chụp màn hình cực kỳ nhanh chóng chỉ với một vài thao tác đơn giản, không cần sử dụng bàn phím hay bất kỳ phần mềm nào.
Cách thực hiện:
- Nhấn hai lần vào nút Tẩy trên Surface Pen.
- Màn hình sẽ được chụp và bạn sẽ được chuyển tới ứng dụng Snip & Sketch hoặc OneNote.
- Chỉnh sửa ảnh nếu cần và lưu lại hoặc sao chép để chia sẻ.
Lý do nên dùng: Phương pháp này cực kỳ nhanh và giúp bạn chụp hình ngay lập tức khi đang sử dụng Surface Pen.
-
Dùng Snipping Tool

Nếu bạn cần chỉnh sửa ảnh chụp ngay sau khi thực hiện, công cụ Snipping Tool sẽ là một lựa chọn tuyệt vời. Đây là công cụ được tích hợp sẵn trong Windows, giúp bạn dễ dàng chụp và chỉnh sửa ảnh màn hình.
Cách thực hiện:
- Mở Snipping Tool từ Menu Start.
- Chọn New để bắt đầu chụp màn hình.
- Lựa chọn kiểu chụp như chụp cửa sổ, vùng tự do, hay toàn bộ màn hình.
- Sau khi chụp, bạn có thể chỉnh sửa hoặc lưu ảnh theo ý muốn.
Lý do nên dùng: Công cụ chỉnh sửa ảnh mạnh mẽ, dễ sử dụng, giúp bạn làm việc với ảnh ngay lập tức.
-
Sử dụng Snip & Sketch
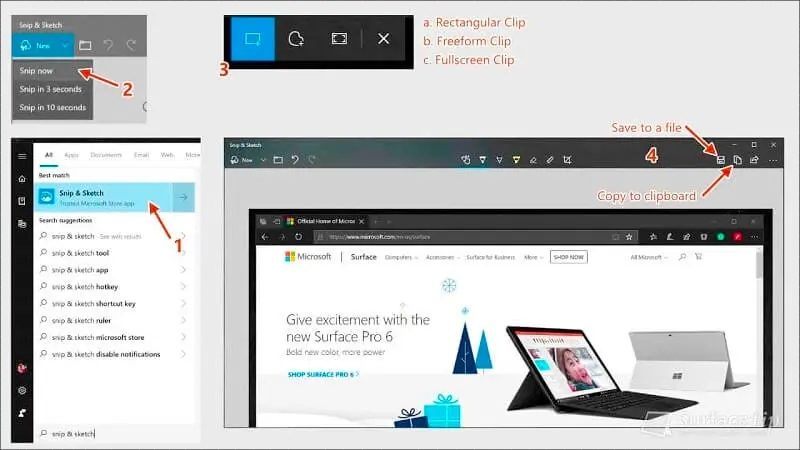
Snip & Sketch là công cụ mới hơn và mạnh mẽ hơn so với Snipping Tool, giúp bạn chụp màn hình và ngay lập tức có thể vẽ, chú thích và chỉnh sửa ảnh sau khi chụp.
Cách thực hiện:
- Mở Snip & Sketch từ Menu Start.
- Nhấn New để bắt đầu chụp.
- Chọn vùng muốn chụp.
- Sau khi chụp xong, bạn có thể sử dụng các công cụ vẽ, ghi chú, hoặc thêm các yếu tố trực quan khác vào ảnh.
- Lưu ảnh hoặc chia sẻ ngay.
Lý do nên dùng: Là công cụ mạnh mẽ để không chỉ chụp mà còn có thể chỉnh sửa và ghi chú ngay trên ảnh.
-
Chụp màn hình trên Surface qua Zalo
Nếu bạn thường xuyên sử dụng Zalo, đây cũng là một cách nhanh chóng để chụp màn hình và chia sẻ thông tin qua ứng dụng này.
Cách thực hiện:
- Mở Zalo và chọn cuộc trò chuyện cần gửi ảnh chụp màn hình.
- Nhấn tổ hợp phím Alt + Ctrl + S.
- Ảnh chụp màn hình sẽ được đưa ngay vào cửa sổ chat, bạn có thể chỉnh sửa hoặc gửi ngay lập tức.
Lý do nên dùng: Chụp và chia sẻ nhanh chóng mà không cần thoát ra khỏi ứng dụng.
Kết luận:
Chụp màn hình trên Surface không hề khó khăn như bạn nghĩ. Với 7 phương pháp trên, bạn có thể lựa chọn cách thức chụp màn hình phù hợp nhất với nhu cầu công việc và sử dụng hàng ngày.
Nếu bạn cần thêm thông tin về cách sử dụng Surface hiệu quả hơn, đừng quên theo dõi các bài viết từ SurfaceCity. Chúc bạn thao tác thành công!