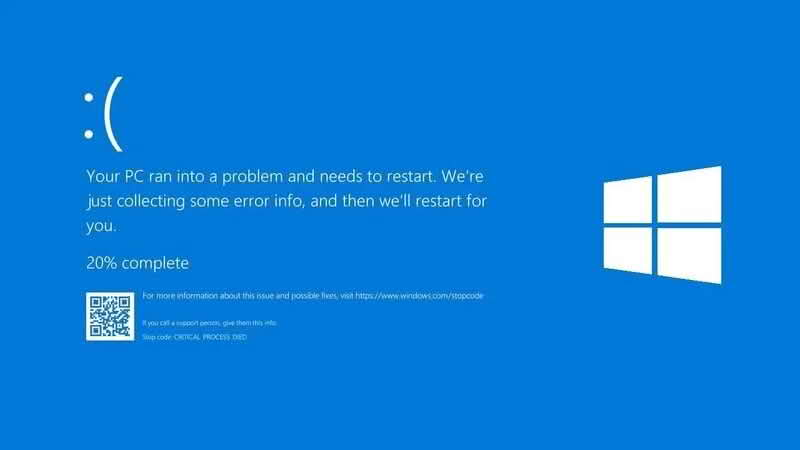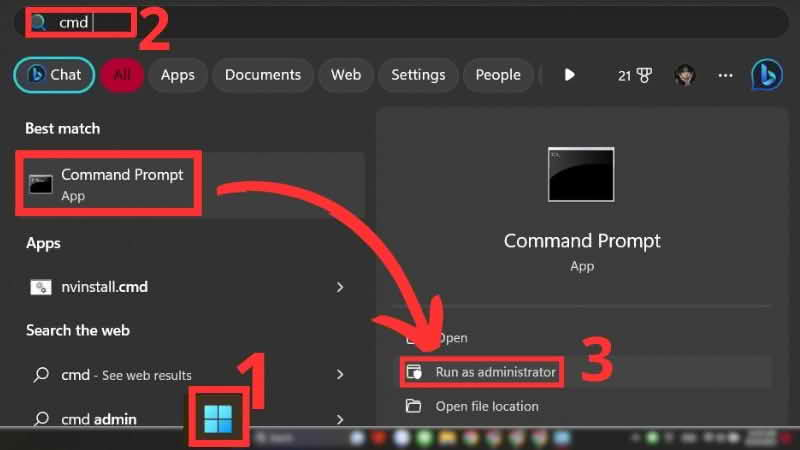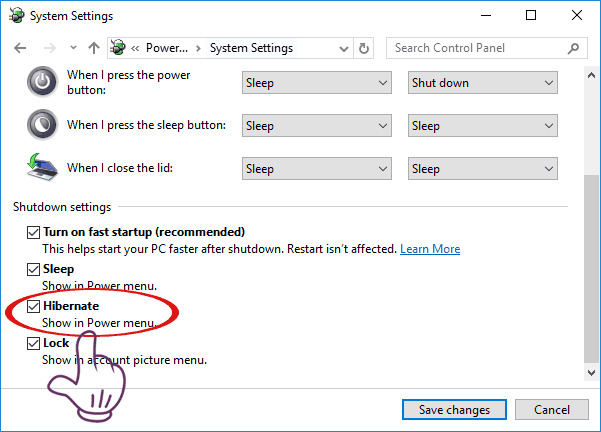1. Windows 11 có tính năng chạm vào màn hình là có thể đánh thức thiết bị
“Wake on Touch” là tính năng đã được phát hiện trong bản build Windows 11 bị rò rỉ đầu tiên nhưng hiện vẫn chưa thấy có trên bản Insider Preview. Tính năng này đã xuất hiện trên Windows Phone, hỗ trợ cho các thiết bị có màn hình cảm ứng với một cảm biến đặc biệt. Thay vì bạn phải nhấn nút nguồn thì có thể đánh thức thiết bị từ trạng thái sleep bằng cách chạm vào màn hình một vài lần.
Surface Pro 8 sẽ được debut tính năng này sắp tới.
2. Nút tắt tiếng hệ thống để hỗ trợ cho các cuộc gọi hội nghị
Khi thực hiện các cuộc gọi hội nghị trực tuyến việc tắt hay mở micro là hoạt động thường dùng. Phần lớn các app hội nghị trực tuyến đều có nút bật, tắt micro và camera. Nhưng nếu ban tham gia vào nhiều cuộc gọi trên các app khác nhau cùng lúc vấn đề sẽ trở nên phức tạp khi tìm nút bật tắt của từng app đó. Windows 11 sẽ giải quyết vấn đề này với nút tắt tiếng hệ thống.
Chỉ cần nhân nút nằm ở khu vực Taskbar corner dưới cùng bên phải thì tất cả các app sẽ bị ngắt quyền truy cập vào micro.
3. Windows 11 sẽ ước lượng thời gian để cài đặt bản cập nhật
Đây là tính năng mới của Windows Update. Bạn sẽ thấy thông tin thời gian ước lượng diễn ra trong bao lâu để máy khởi động lại vào desktop. Tính năng này nằm ở trong Windows Update và menu ở nút Power mỗi khi có bản cập nhật mới và hệ thống yêu cầu khởi động lại để cài.
4. Hỗ trợ tần số quét biến thiên
Nếu như Variable Refresh Rate (VRR) trên Windows 10 tối ưu cho việc chơi game, thì tính năng mới với tên gọi là Dynamic Refresh Rate (DRR) sẽ áp dụng cho toàn bộ hệ thống Windows 11. Theo mô tả của Microsoft về DRR như sau: “Máy tính sẽ tự động tăng tần số quét khi bạn thao tác viết vẽ hoặc cuộn chuột (trải nghiệm sẽ mượt mà hơn) và hạ tần số quét xuống khi không cần để tiết kiệm pin cho laptop”.
Có một lưu ý là tính năng này sẽ hỗ trợ cho các laptop có màn hình tần số quét cao. Đa phần là các dòng laptop gaming với tần số quét 120Hz, 144Hz hoặc có thể lên đến 300Hz. Đồng thời cũng có thể là các thiết bị Surface với màn hình tần số quét cao trong tương lai.
5. Các extension của Microsoft Edge đã có trên Microsoft Store mới
Bạn mở Microsoft Edge trong Microsoft Store và vào ô tìm kiếm sẽ thấy gợi ý các extension hiện có. Hiện tại mới chỉ có một vài extension có sẵn, còn để truy cập đầy đủ thì bạn vẫn phải vào trang web Addon store nhưng trong tương lai có thể sẽ chuyển hết lên Microsoft Store.
Addon Store nền web hiện tại vẫn sẽ tồn tại song song với Microsoft Store để hỗ trợ cho Microsoft Edge trên các thiết bị chạy hệ điều hành khác như Windows 7, macOS và Linux.
6. Không còn thumbnail nội dung bên trong icon folder trên Windows 11
Bạn sẽ không còn thấy thumbnail nội dung bên trong của Icon folder mới. Không rõ tính năng này có được Microsoft sử dụng trên bản chính thức hay không?
7. Windows 11 có thể nâng cấp miễn phí, nhưng sẽ chỉ diễn ra trong một thời gian giới hạn
Windows 11 cũng sẽ có sẵn miễn phí đối với một số máy tính chạy Windows 10 nhất định. Bản nâng cấp miễn phí dự kiến sẽ xuất hiện vào cuối năm nay, tuy nhiên Microsoft chưa công bố về thời gian ưu đã miễn phí này kết thúc. Vì vậy trong tương lai việc nâng cấp lên Windows 11 là chắc chắn có tính phí.
8. Với Windows 11 thanh Taskbar có thể di chuyển lên cạnh trên
Ở thời điểm hiện tại, mặc dù thanh Taskbar trên Windows 11 không cho phép di chuyển và nằm cố định ở cạnh dưới của desktop. Tuy nhiên bạn có thể di chuyển Taskbar lên cạnh trên bằng thủ thuật registry sau đây:
Bước 1, Bạn ấn Windows + R, gõ regedit rồi Enter
Bước 2, Tìm đến khoá Computer\HKEY_CURRENT_USER\ Software\Microsoft\Windows\ CurrentVersion\Explorer\StuckRects3
Bước 3, bạn nhấn chuột phải vào giá trị Settings chọn Modify
Bước 4, là bạn thay số trong hình thành 01
Bước 5, bạn Mở Task manager, tìm Windows Explorer trong tab Process, nhấp chuột phải chọn Restart.
Như vậy là bạn có thể di chuyển Taskbar lên trên được rồi nhé.
Một vài tính năng thú vị trên Windows 11 mà Ad tìm hiểu được, các bạn dùng thấy có gì hay nữa thì chia sẻ nhé!