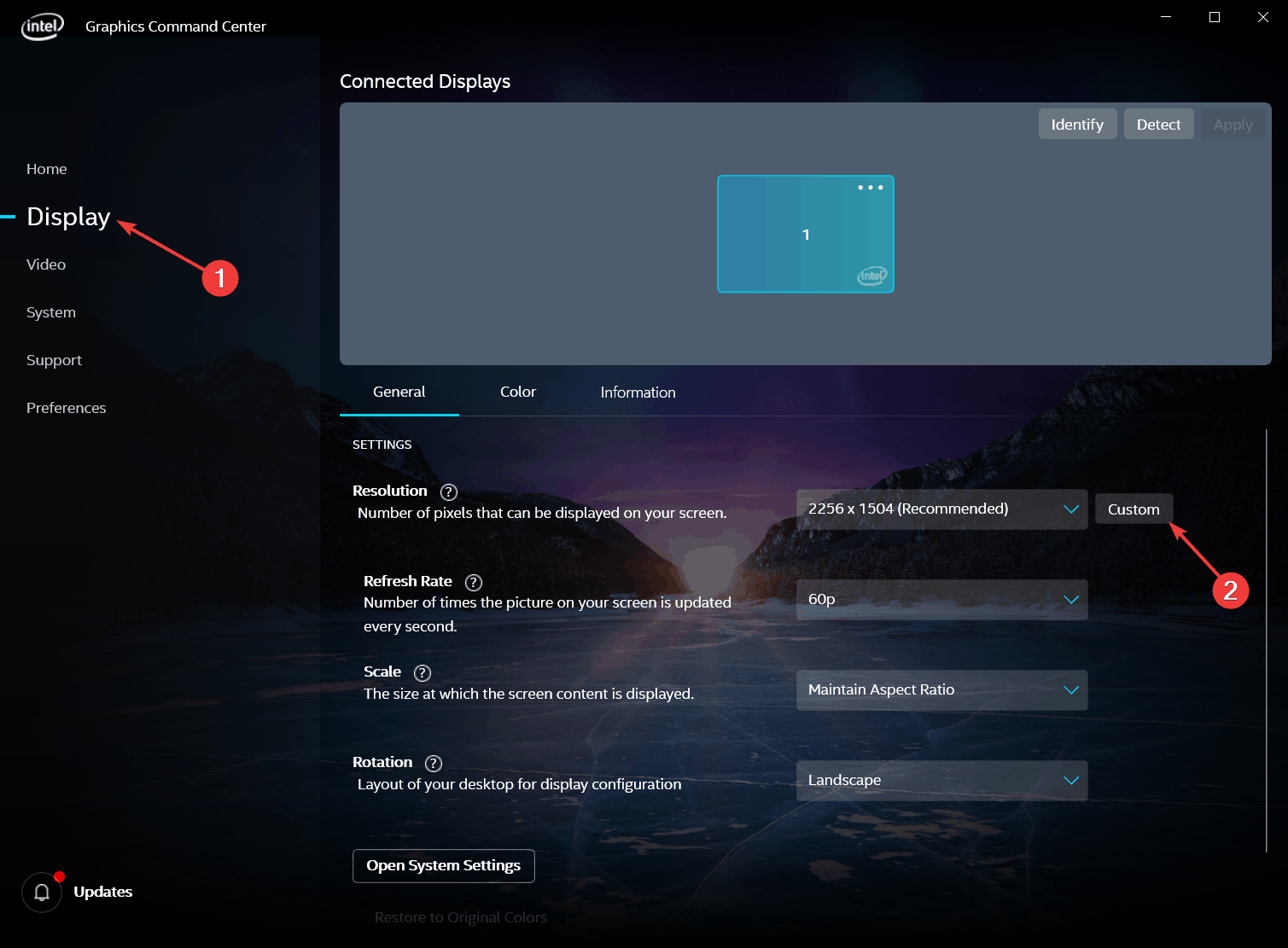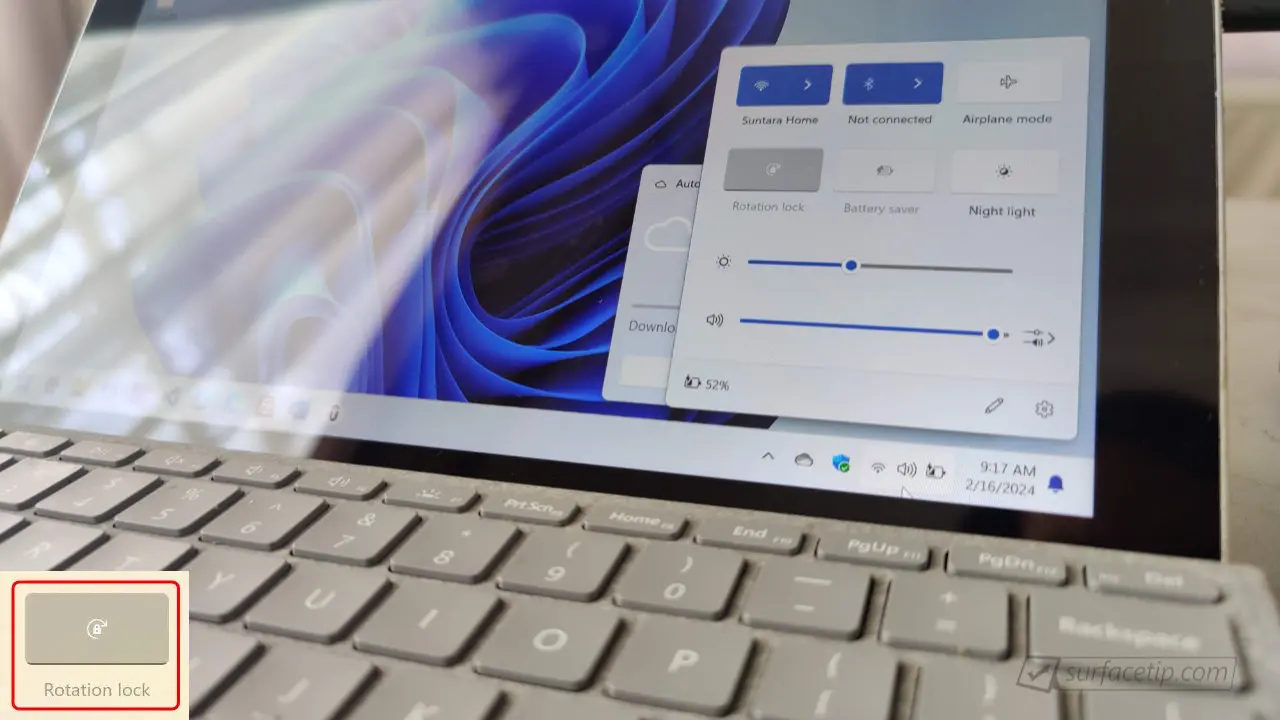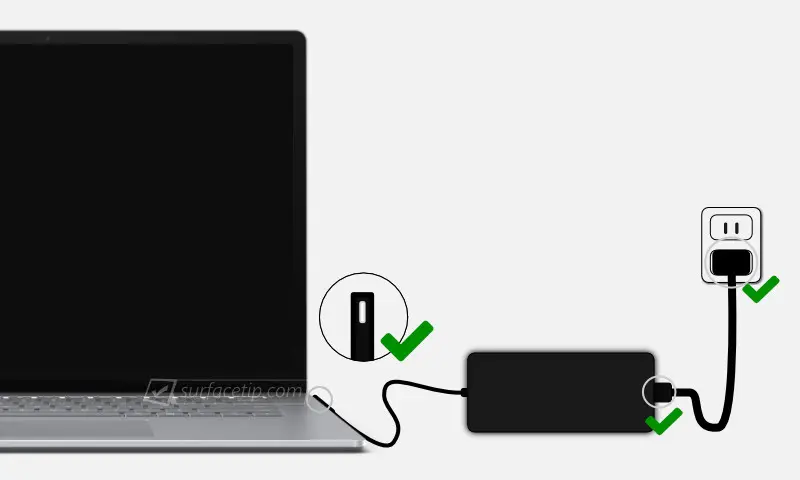Việc tối ưu hóa Windows 11 giúp máy tính hoạt động nhanh hơn, khởi động mượt mà và giảm tình trạng giật lag trong quá trình sử dụng. Nếu bạn đang tìm kiếm cách tăng tốc Windows 11 chi tiết và chính xác, trong bài viết này, SurfaceCity sẽ hướng dẫn bạn từng bước cụ thể, đảm bảo hiệu quả cao.
Vì sao cần tăng tốc Windows 11
Sau một thời gian sử dụng, Windows 11 có thể trở nên chậm chạp do tích tụ rác hệ thống, ứng dụng khởi động cùng máy hoặc những tính năng ngầm tiêu tốn tài nguyên. Tăng tốc Windows 11 giúp:
-
Khởi động máy nhanh hơn
-
Ứng dụng phản hồi mượt mà hơn
-
Tăng hiệu suất làm việc và giải trí
-
Kéo dài tuổi thọ phần cứng
12 cách tăng tốc Windows 11 đơn giản và hiệu quả
1. Gỡ bỏ chương trình không cần thiết
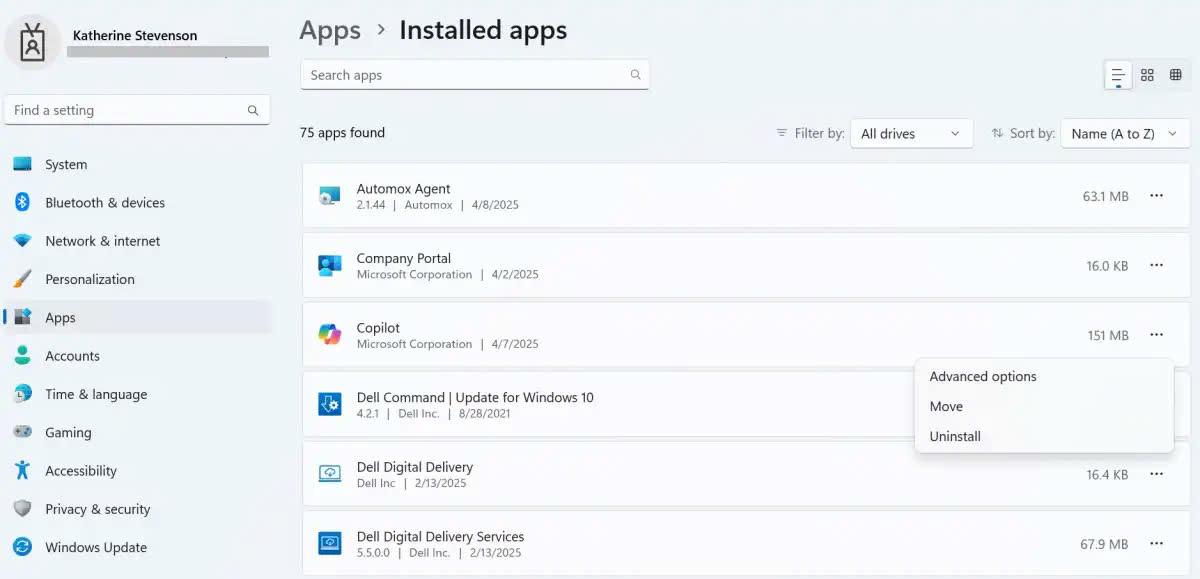
Windows 11 thường cài sẵn nhiều ứng dụng không cần thiết. Những chương trình này chiếm dụng tài nguyên hệ thống và làm chậm máy.
Cách thực hiện:
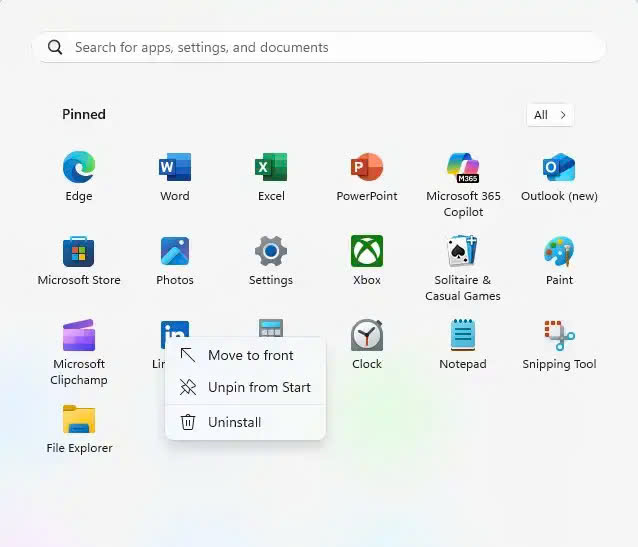
-
Vào Cài đặt > Ứng dụng > Ứng dụng đã cài đặt
-
Chọn chương trình không sử dụng và nhấn Gỡ cài đặt
Ngoài ra, tại Menu Start, bạn có thể nhấn chuột phải vào ứng dụng và chọn Gỡ cài đặt trực tiếp.
2. Dọn dẹp rác hệ thống
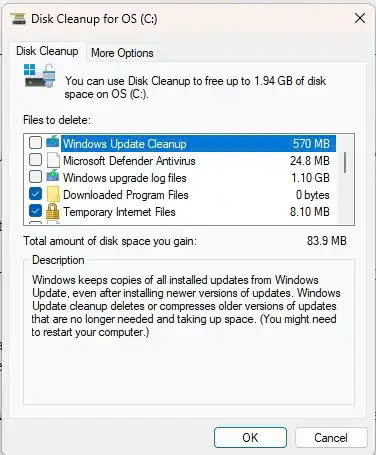
File rác từ Windows Update, file tạm, hoặc file tải về lâu ngày gây chiếm dụng dung lượng ổ cứng.
Cách thực hiện:
-
Mở Disk Cleanup và chọn các mục cần dọn
-
Chạy lệnh trên Command Prompt:
Điều này giúp làm sạch các file hệ thống cũ còn sót lại.
3. Tắt ứng dụng khởi động cùng Windows
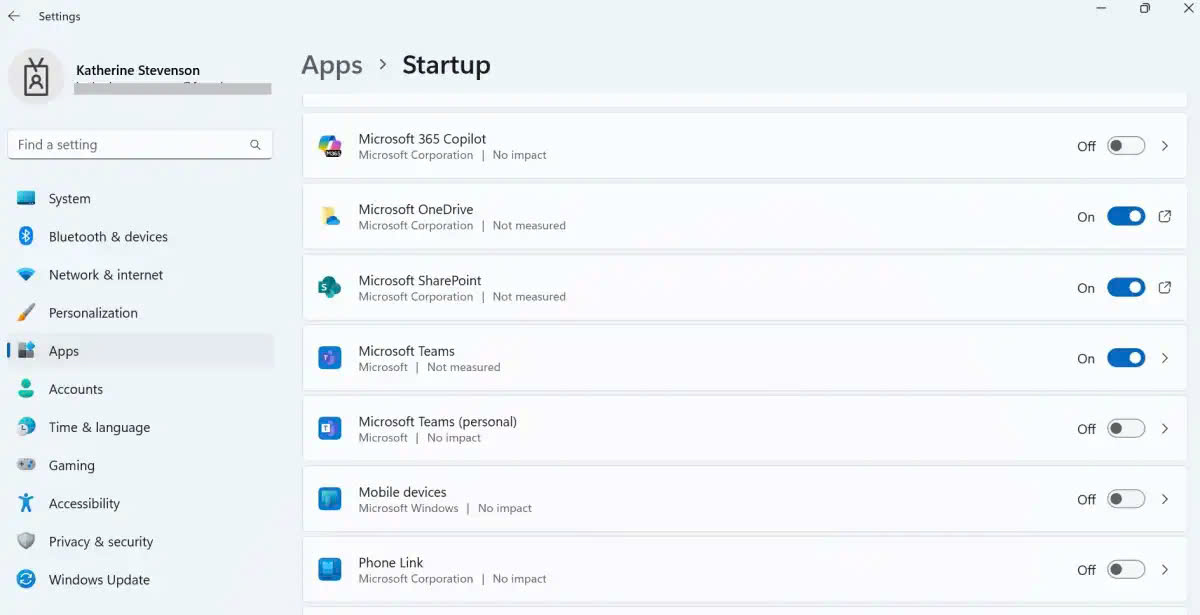
Nhiều ứng dụng tự động chạy khi khởi động Windows, gây chậm thời gian mở máy.
Cách thực hiện:
-
Vào Cài đặt > Ứng dụng > Khởi động
-
Tắt những ứng dụng không cần thiết
Giảm số lượng ứng dụng khởi động sẽ giúp Windows 11 vào màn hình chính nhanh hơn.
4. Chuyển sang chế độ hiệu suất cao
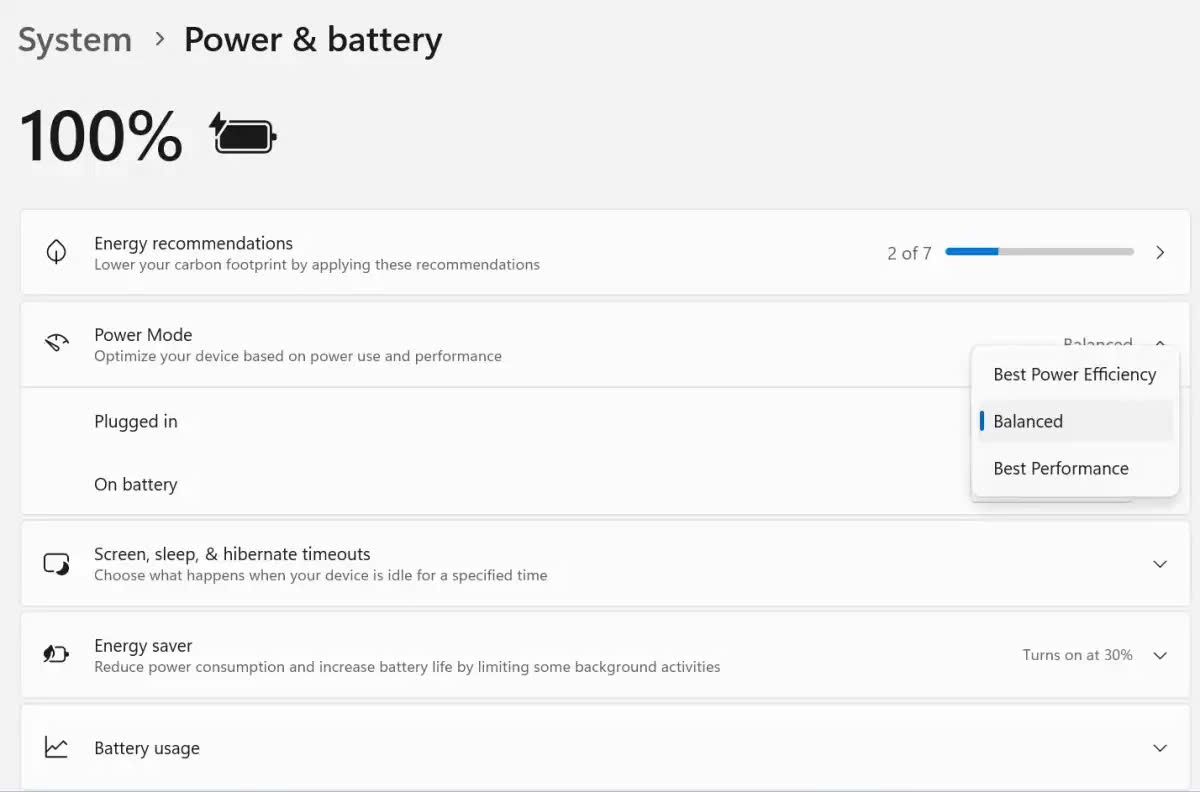
Windows 11 mặc định ưu tiên tiết kiệm pin, bạn có thể chuyển sang chế độ hiệu suất để tăng tốc máy.
Cách thực hiện:
-
Vào Cài đặt > Hệ thống > Nguồn và pin
-
Ở mục Chế độ nguồn, chọn Hiệu suất cao
Đối với laptop, bạn nên dùng chế độ Cân bằng khi không cắm sạc để tiết kiệm pin.
5. Bật chế độ Efficiency Mode
Tính năng Efficiency Mode giúp giảm mức tiêu thụ tài nguyên của ứng dụng nền, từ đó ưu tiên tài nguyên cho tác vụ chính.
Cách thực hiện:
-
Mở Task Manager
-
Chuột phải vào tiến trình cần tối ưu, chọn Efficiency Mode
6. Tắt Search Indexing
Search Indexing rất hữu ích nhưng cũng tiêu tốn tài nguyên, nhất là trên ổ HDD.
Cách thực hiện:
-
Tìm Indexing Options
-
Bỏ chọn các thư mục không cần lập chỉ mục tìm kiếm
Điều chỉnh phù hợp sẽ giảm tải hoạt động ngầm của Windows.
7. Tắt hiệu ứng hình ảnh
Windows 11 sử dụng nhiều hiệu ứng đồ họa như đổ bóng, mờ nền, gây tiêu tốn tài nguyên.
Cách thực hiện:
-
Nhập sysdm.cpl vào ô tìm kiếm
-
Vào tab Nâng cao > Hiệu suất > Cài đặt
-
Chọn Điều chỉnh để có hiệu suất tốt nhất hoặc Tùy chỉnh theo nhu cầu
8. Tắt hiệu ứng trong suốt
Hiệu ứng trong suốt tuy đẹp nhưng làm tăng gánh nặng lên GPU.
Cách thực hiện:
-
Vào Cài đặt > Cá nhân hóa > Màu sắc
-
Tắt Hiệu ứng trong suốt
Máy tính sẽ bớt gánh nặng xử lý giao diện, hoạt động trơn tru hơn.
9. Tối ưu hóa hiệu suất chơi game
Một số tính năng bảo mật như Memory Integrity và Virtual Machine Platform có thể làm giảm tốc độ chơi game.
Cách thực hiện:
-
Tắt Memory Integrity tại Windows Security > Core Isolation
-
Tắt Virtual Machine Platform tại Windows Features
Việc này giúp cải thiện FPS đáng kể khi chơi game trên Windows 11.
10. Cập nhật driver phần cứng
Driver cũ có thể gây lỗi hoặc làm máy hoạt động không ổn định.
Cách thực hiện:
-
Cập nhật card đồ họa từ trang chủ Nvidia, AMD hoặc Intel
-
Kiểm tra Windows Update > Tùy chọn cập nhật để cập nhật các driver còn thiếu
Driver mới thường tối ưu hiệu suất phần cứng và vá lỗi bảo mật.
11. Tắt dịch vụ Windows không cần thiết
Một số dịch vụ như Fax, Remote Registry hoặc Sensor Service không thực sự cần thiết cho đa số người dùng.
Cách thực hiện:
-
Mở Services.msc
-
Dừng và vô hiệu hóa các dịch vụ không sử dụng
Tuy nhiên, bạn cần thận trọng, tránh tắt nhầm dịch vụ quan trọng.
12. Sử dụng phần mềm quản lý dung lượng ổ đĩa
Sử dụng phần mềm như WizTree để quét ổ đĩa và xác định các file hoặc thư mục chiếm nhiều dung lượng.
Cách thực hiện:
-
Cài đặt WizTree
-
Quét ổ đĩa và xóa những file không còn sử dụng
Cách này giúp giải phóng bộ nhớ nhanh chóng mà vẫn an toàn.
Lưu ý khi tăng tốc Windows 11
-
Luôn tạo điểm khôi phục hệ thống trước khi thực hiện thay đổi sâu
-
Sao lưu dữ liệu quan trọng đề phòng sự cố
-
Cập nhật Windows thường xuyên để nhận các bản vá bảo mật mới nhất
Kết luận:
Cách tăng tốc Windows 11 không quá khó, chỉ cần bạn thực hiện đúng các bước như đã hướng dẫn. Khi tối ưu hóa đúng cách, bạn sẽ cảm nhận rõ sự khác biệt: khởi động nhanh hơn, phản hồi mượt mà hơn và tiết kiệm tài nguyên tốt hơn.
Với những hướng dẫn trên đây của SurfaceCity, hãy bắt tay vào thực hiện ngay để chiếc máy tính Windows 11 của bạn luôn trong tình trạng tốt nhất.