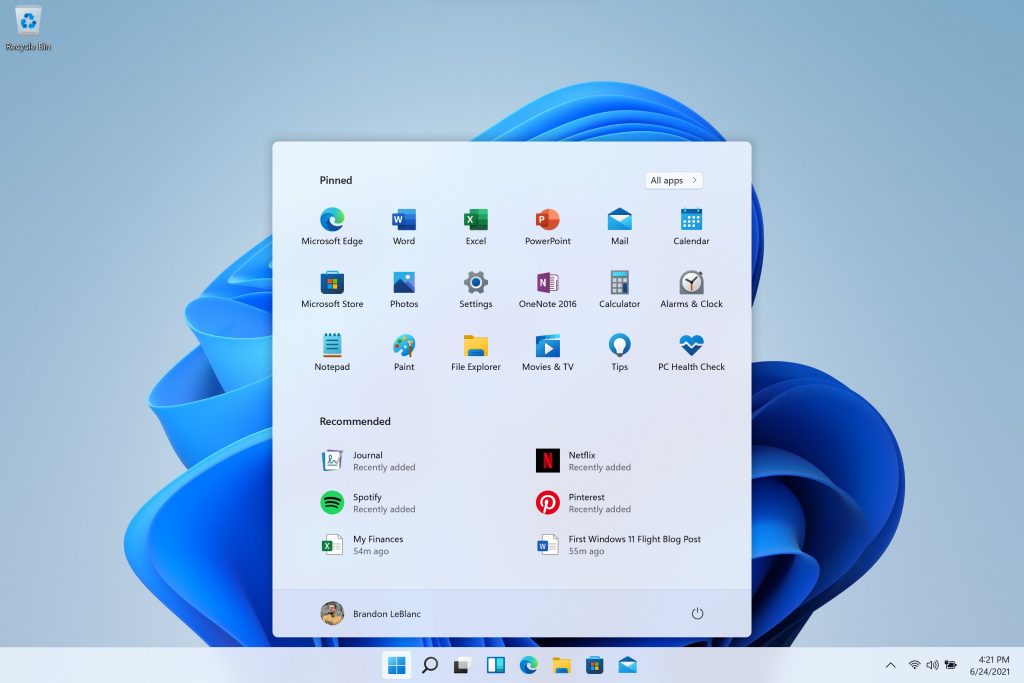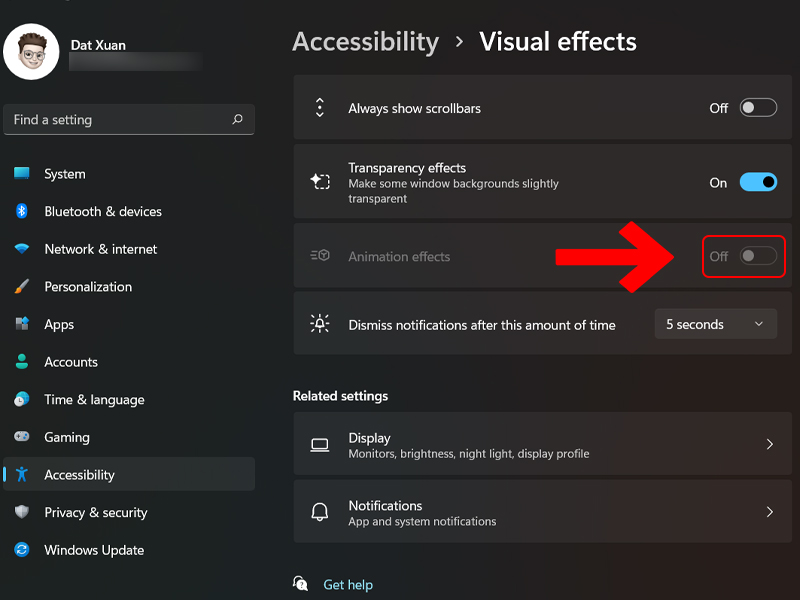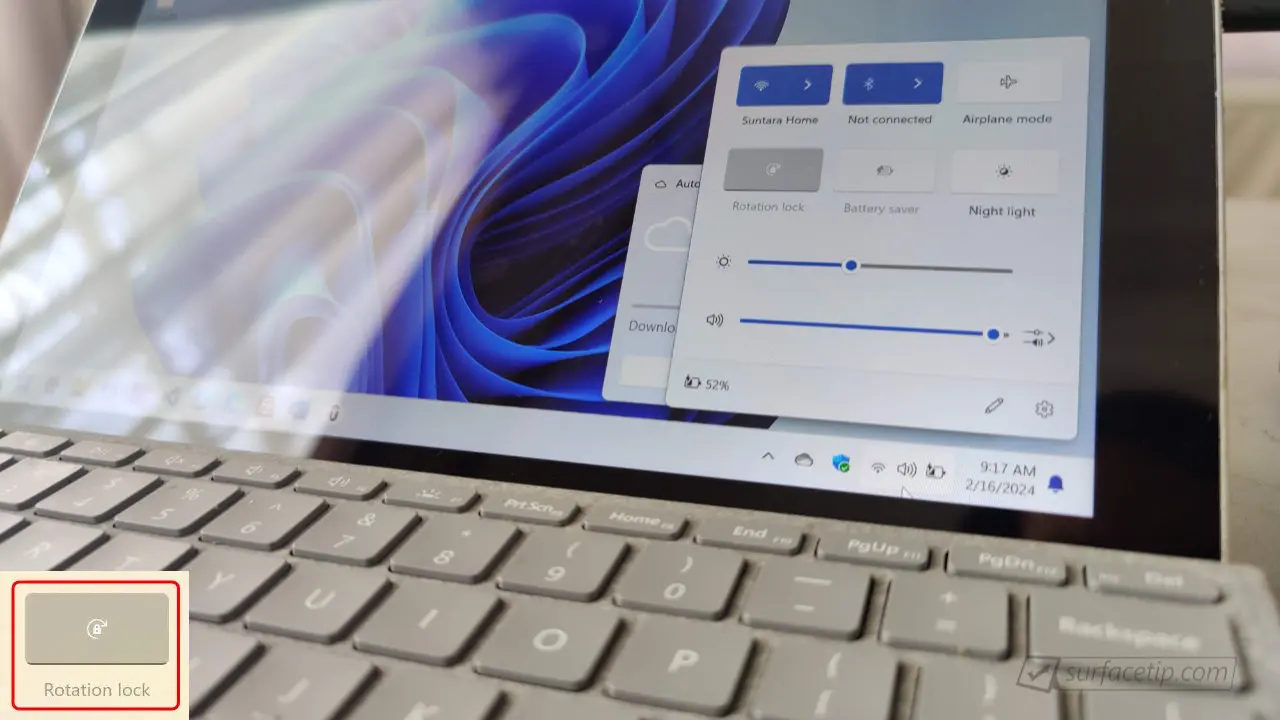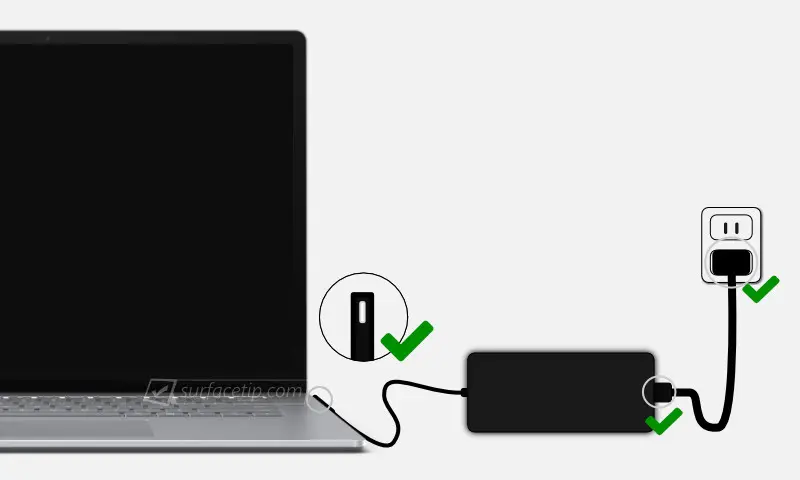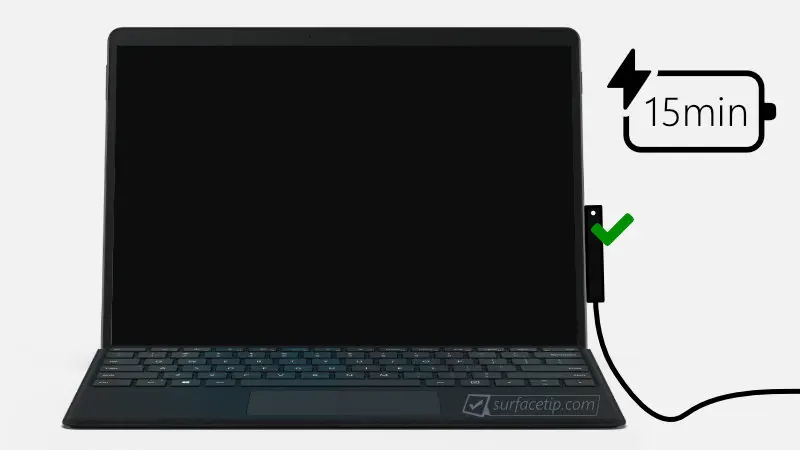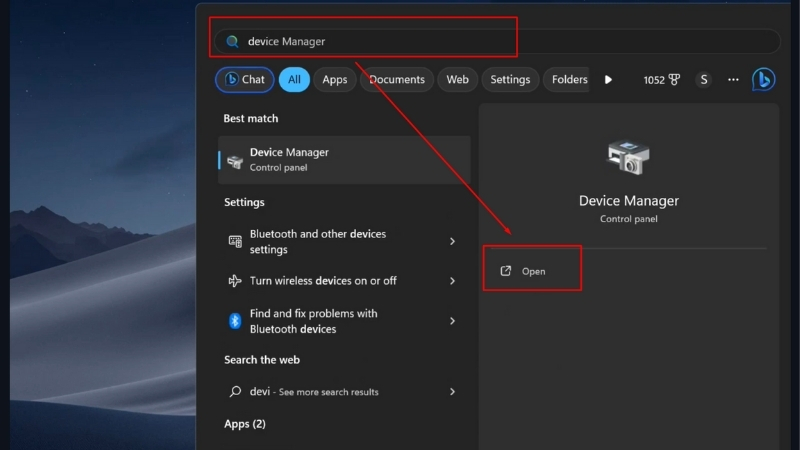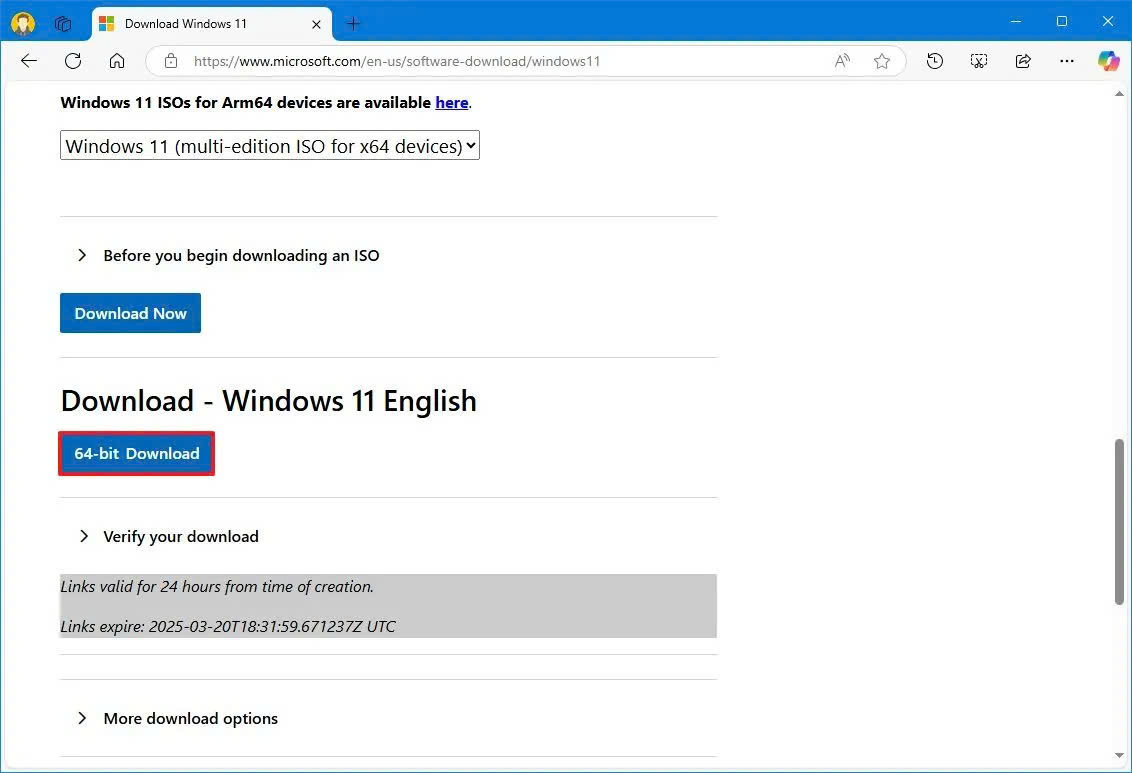Windows 11 không chỉ đẹp mắt mà còn mang lại trải nghiệm người dùng tuyệt vời với hàng loạt hiệu ứng chuyển động hiện đại. Tuy nhiên, những hiệu ứng này có thể làm giảm hiệu suất, đặc biệt trên các thiết bị cấu hình thấp hoặc laptop đời cũ. Nếu bạn muốn Tắt Hiệu Ứng Chuyển Động để tối ưu hóa máy tính để thao tác nhanh hơn, hãy áp dụng ngay 3 cách tắt hiệu ứng chuyển động của SURFACECITY dưới đây!
1. Cách tắt hiệu ứng chuyển động trên máy tính Windows 11
Cách 1. Tắt Hiệu Ứng Chuyển Động Trong Settings: Nhanh Gọn Nhất
Settings là nơi dễ dàng điều chỉnh mọi tính năng trong Windows 11, bao gồm cả tắt hiệu ứng chuyển động.
Cách thực hiện:
Bước 1: Nhấn tổ hợp phím Ctrl + i để mở Settings hoặc nhấn biểu tượng tìm kiếm, gõ “Settings” và nhấn Enter.
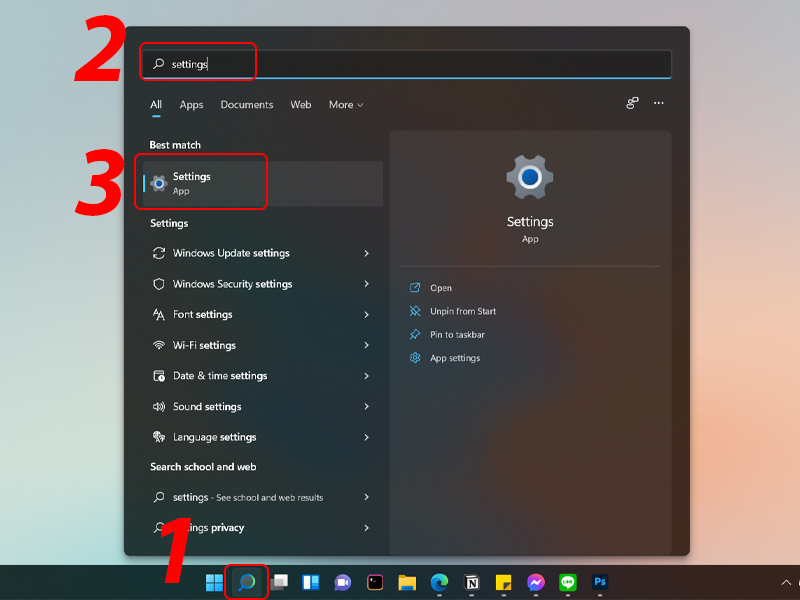
Bước 2: Trong giao diện Settings, chọn Accessibility ở menu bên trái, sau đó bấm vào Visual Effects.
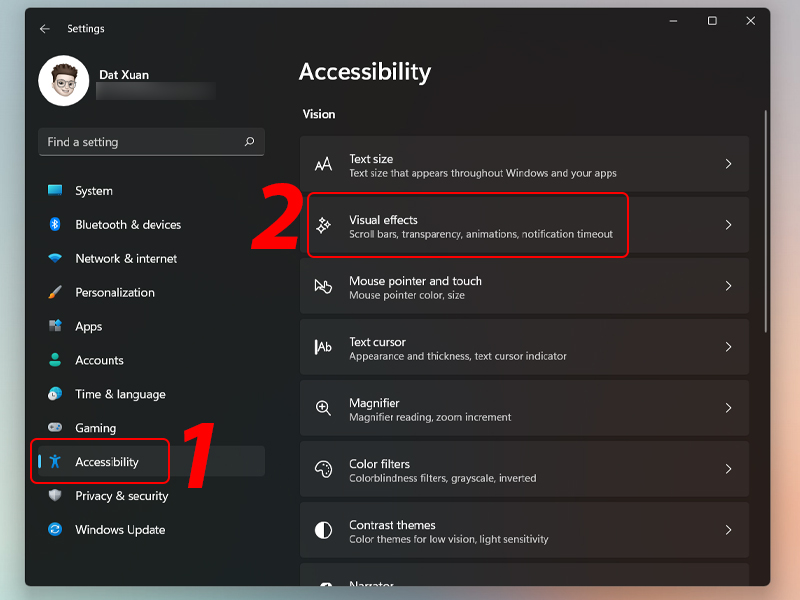
Bước 3: Chuyển trạng thái của Animation effects từ On sang Off.
Hiệu ứng chuyển động sẽ bị tắt hoàn toàn, giúp thao tác nhanh hơn ngay lập tức!
Cách 2. Tắt Hiệu Ứng Qua Control Panel: Tùy Chỉnh Nâng Cao
Control Panel là công cụ mạnh mẽ giúp bạn can thiệp sâu hơn vào các thiết lập của hệ thống.
Cách thực hiện:
Bước 1: Tìm kiếm “Control Panel” trên thanh công cụ, nhấp vào để mở.
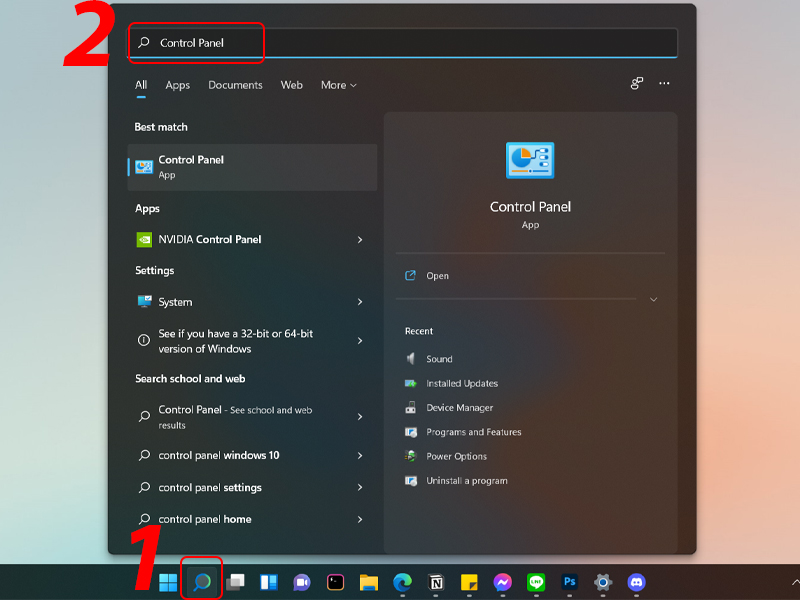
Bước 2: Tại góc trên bên phải, chọn View by: Large icons để dễ dàng thao tác.
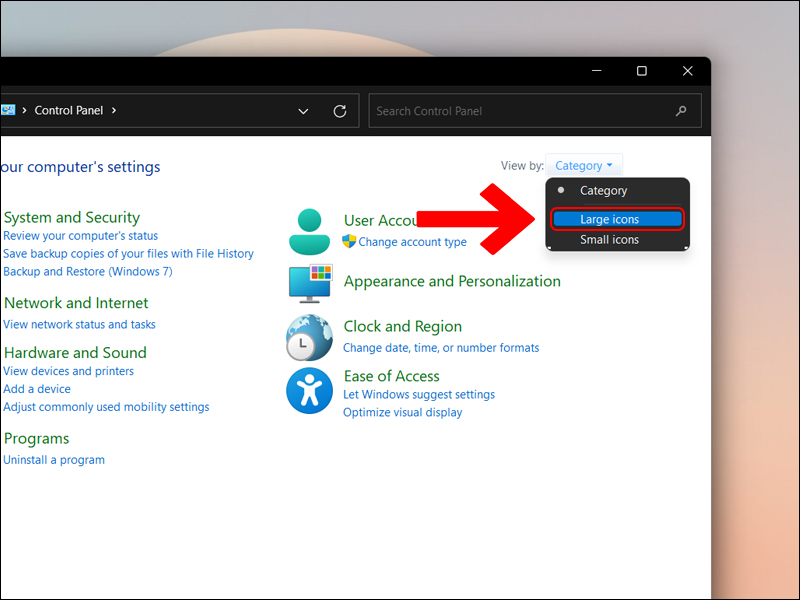
Bước 3: Nhấp vào Ease of Access Center, sau đó chọn Make the computer easier to see.
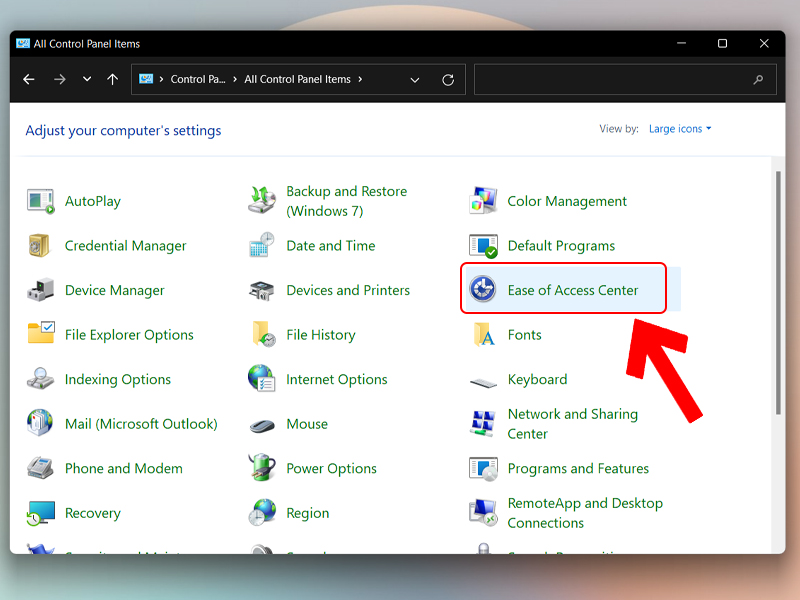
Bước 4: Tích vào tùy chọn Turn off all unnecessary animation (when possible).
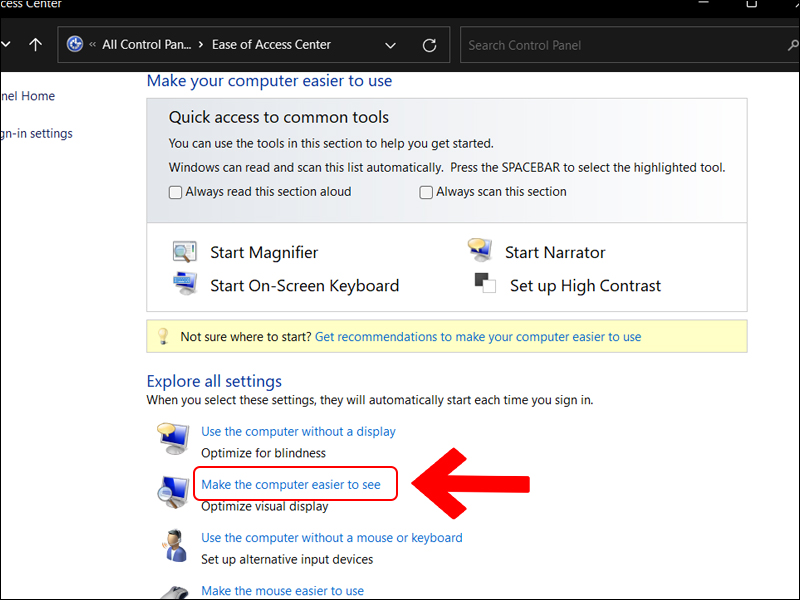
Bước 5: Nhấn Apply để lưu thay đổi.
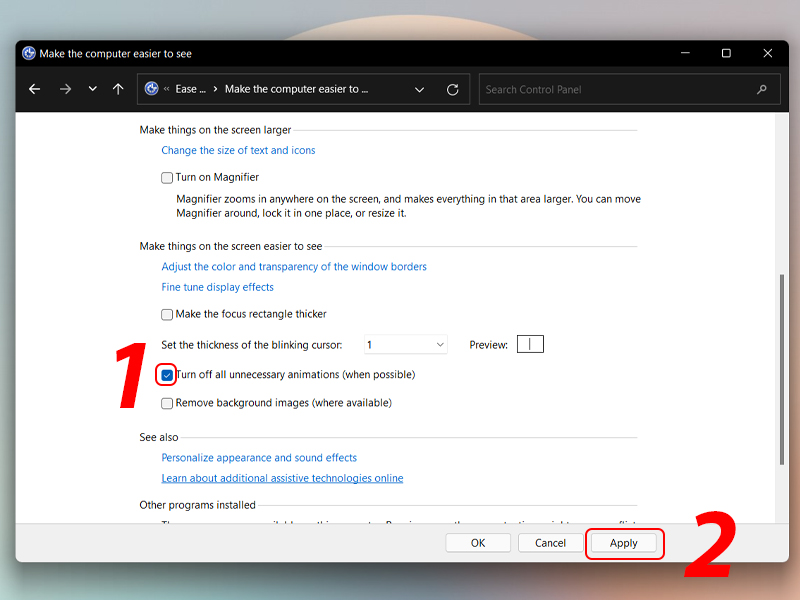
Hiệu ứng chuyển động sẽ bị vô hiệu hóa trên toàn hệ thống, cải thiện đáng kể tốc độ xử lý.
Cách 3. Tắt Hiệu Ứng Qua Performance Options: Chuyên Sâu Dành Cho Hiệu Suất
Nếu bạn muốn kiểm soát hoàn toàn các thiết lập liên quan đến hiệu suất, đây là cách phù hợp nhất.
Bước 1: Tìm kiếm “View advanced system settings” trên thanh công cụ và nhấn Enter.
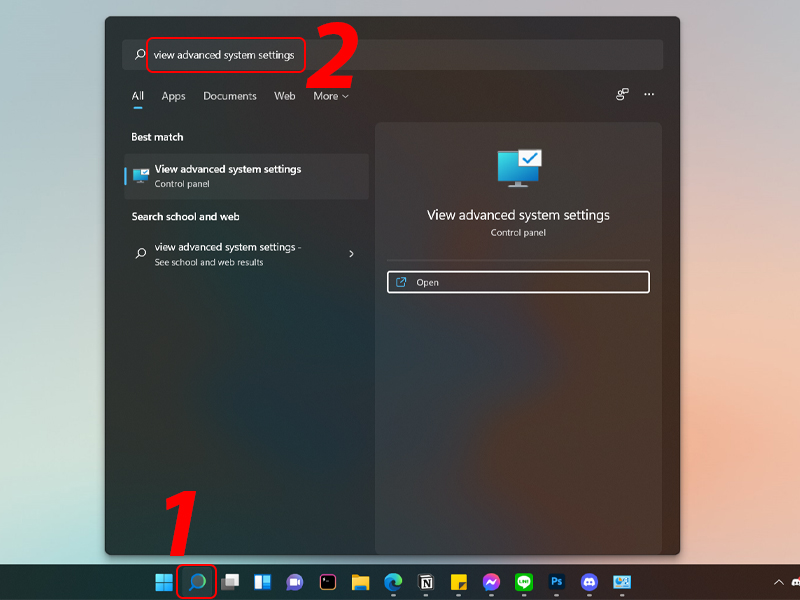
Bước 2: Trong mục Performance, nhấn nút Settings.
Bước 3: Tại bảng Performance Options, chọn Custom, sau đó bỏ tích các tùy chọn liên quan đến hiệu ứng chuyển động (như “Animate controls and elements inside windows”).
Bước 4: Nhấn Apply và OK để hoàn tất.
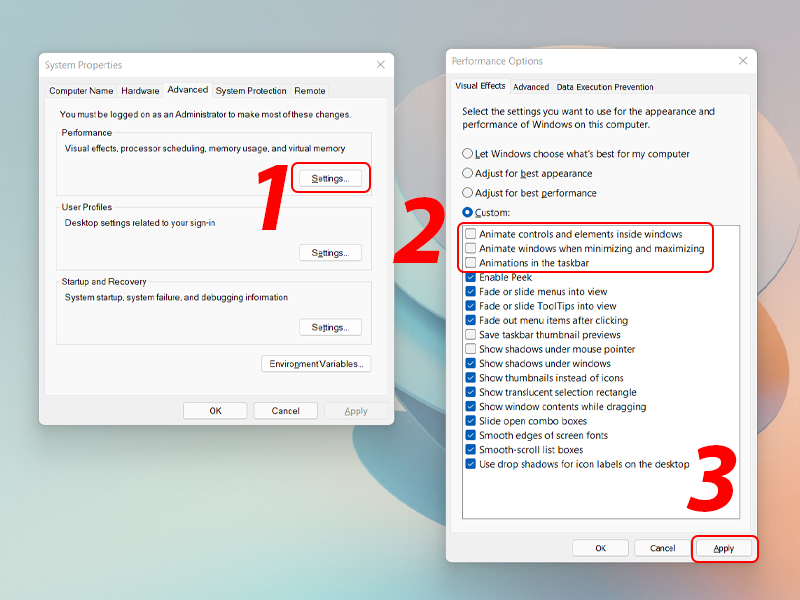
Máy tính sẽ được tối ưu hóa hiệu suất, giúp các tác vụ nhanh và mượt hơn.
-
Cách Bật Lại Hiệu Ứng Chuyển Động Trên Windows 11
Nếu bạn muốn khôi phục lại hiệu ứng chuyển động để tận hưởng giao diện đẹp mắt, hãy thực hiện các bước sau:
Cách 1: Bật Animation Effect trong Settings
Bước 1: Nhấn Ctrl + i để mở Settings hoặc tìm kiếm “Settings”.
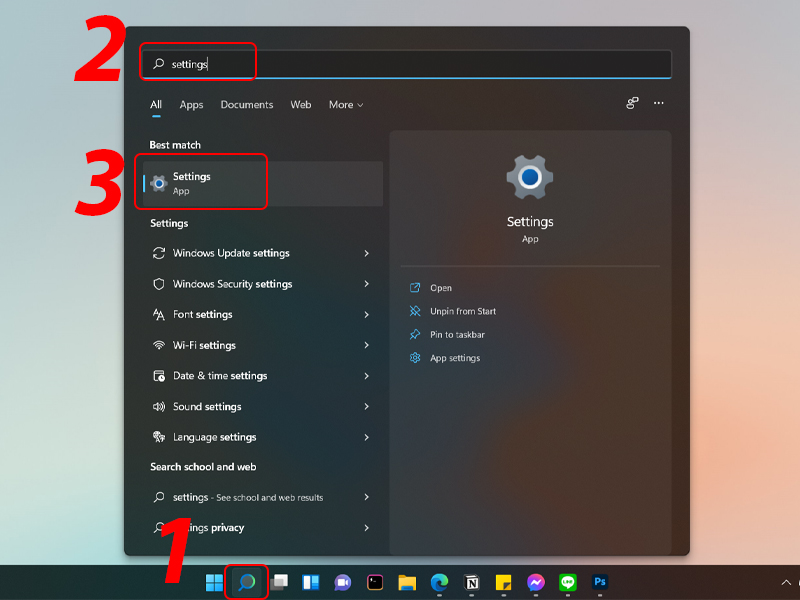
Bước 2: Vào Accessibility > Visual Effects.
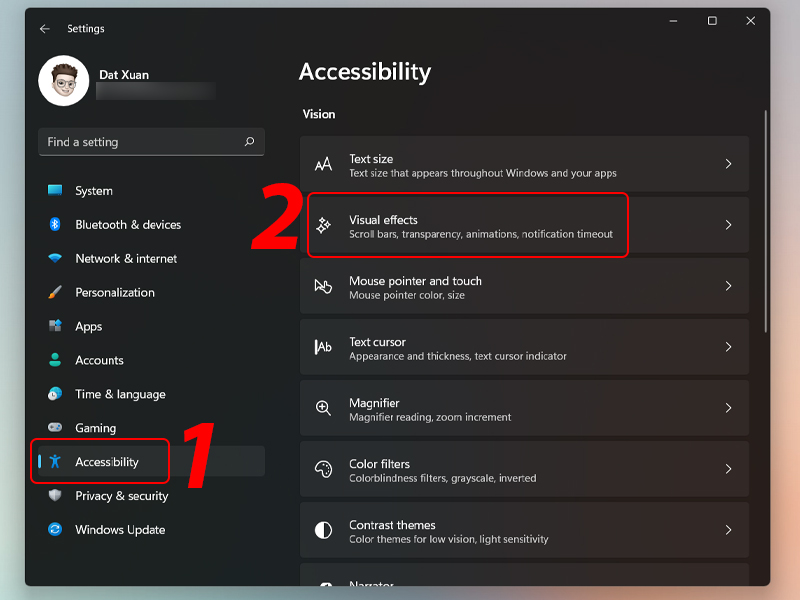
Bước 3: Chuyển trạng thái của Animation effects từ Off sang On.
Cách 2: Bật Hiệu Ứng Qua Control Panel
Bước 1: Mở Control Panel và chọn Ease of Access Center.
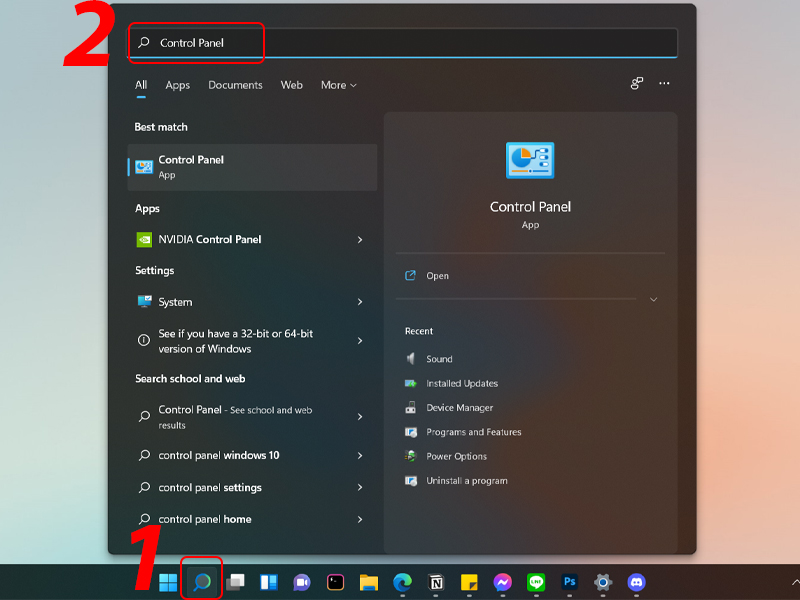
Bước 2: Nhấp vào Make the computer easier to see.
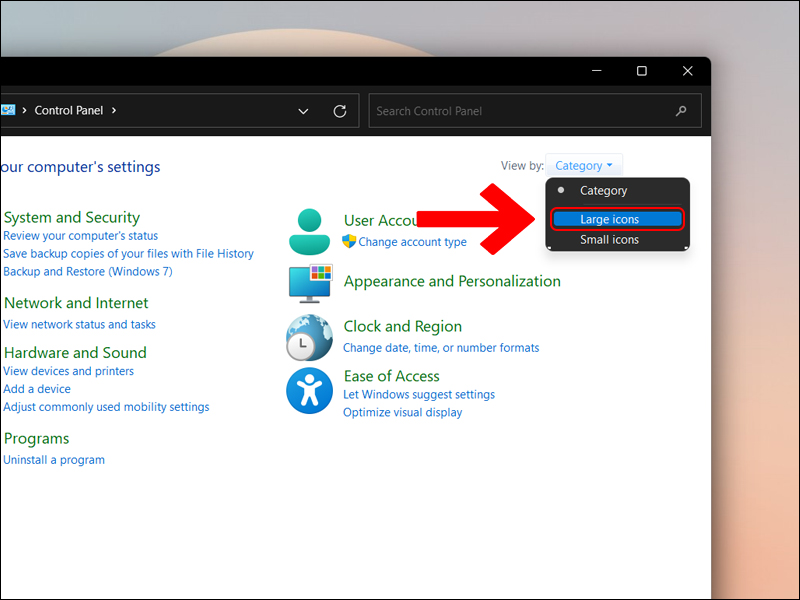
Bước 3: Bỏ tích tùy chọn Turn off all unnecessary animation (when possible) và nhấn Apply.
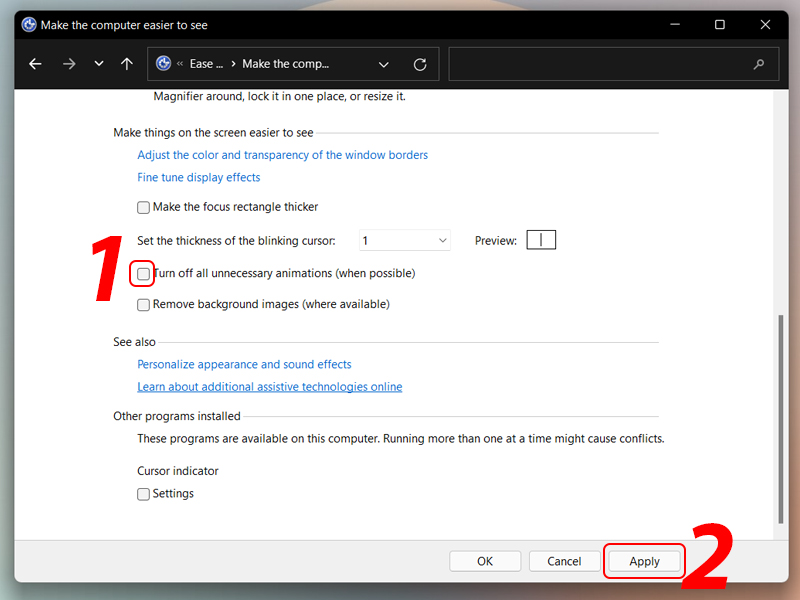
Cách 3: Bật Hiệu Ứng Qua Performance Options
Bước 1: Tìm kiếm “View advanced system settings”.
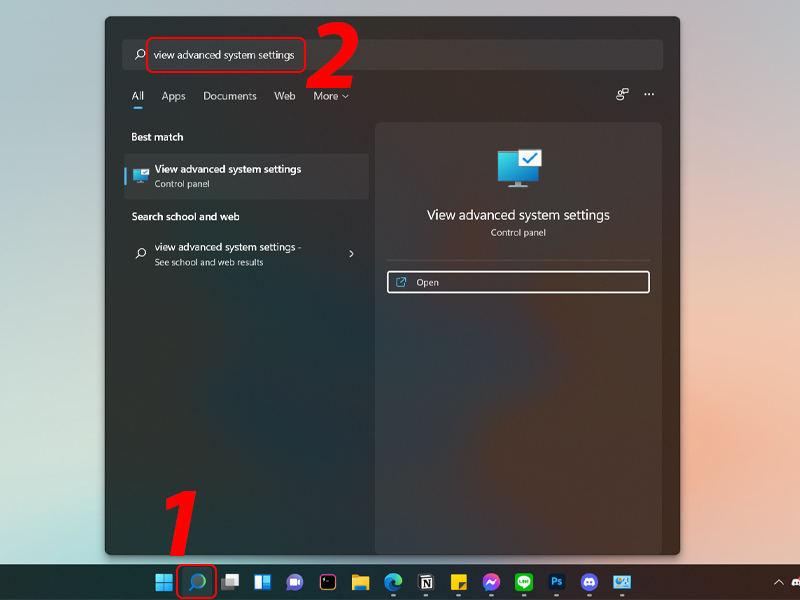
Bước 2: Trong mục Performance, nhấn Settings.
Bước 3: Chọn Let Windows choose what’s best for my computer hoặc Adjust for best appearance.
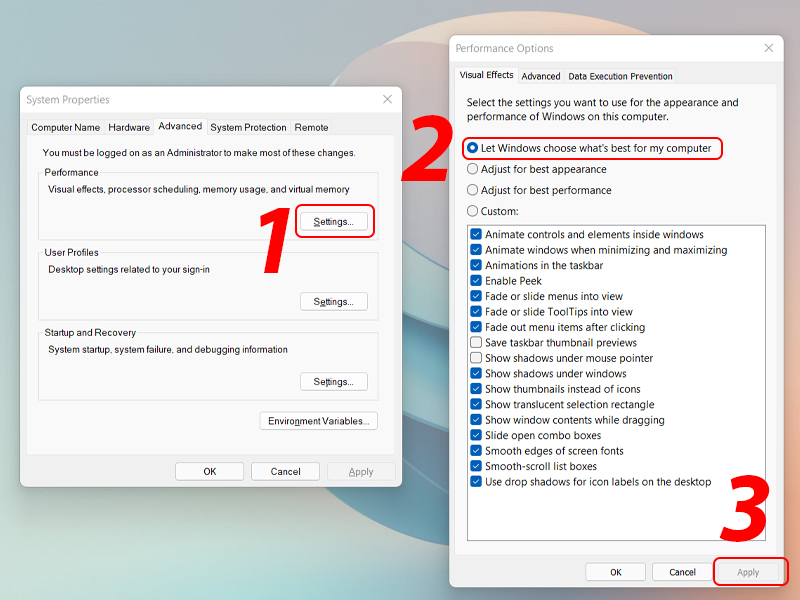
Bước 4: Nhấn Apply và OK để hoàn tất.
Hiệu ứng chuyển động sẽ được khôi phục, mang lại trải nghiệm mượt mà và bắt mắt như ban đầu.
-
Tại Sao Bạn Nên Cân Nhắc Việc Tắt/Bật Hiệu Ứng?
Việc tắt hoặc bật hiệu ứng trên máy tính không chỉ ảnh hưởng đến trải nghiệm người dùng mà còn liên quan mật thiết đến hiệu suất hoạt động của máy. Nếu bạn sở hữu một chiếc máy tính có cấu hình thấp, tắt hiệu ứng sẽ giúp tăng cường tốc độ, giảm độ trễ và tối ưu hóa hiệu suất, mang lại trải nghiệm mượt mà hơn. Tuy nhiên, nếu bạn đang sử dụng một chiếc máy tính với cấu hình mạnh, bật hiệu ứng sẽ giúp bạn tận hưởng giao diện đẹp mắt, sinh động và đầy tính thẩm mỹ, biến mỗi lần sử dụng máy tính trở thành một trải nghiệm thú vị và ấn tượng.
Nâng Cấp Laptop Với Microsoft Surface Tại SURFACECITY
Nếu bạn cảm thấy máy tính hiện tại không đáp ứng được nhu cầu sử dụng, đã đến lúc bạn cần nâng cấp! Tại SURFACECITY, chúng tôi cung cấp các dòng Microsoft Surface chính hãng, được thiết kế tối ưu cho Windows 11:
- Hiệu suất mạnh mẽ với CPU tiên tiến.
- Màn hình cảm ứng PixelSense sống động.
- Thiết kế hiện đại, siêu mỏng nhẹ, pin bền bỉ.
Kết luận:
Trên đây là hướng dẫn chi tiết cách tắt và bật hiệu ứng chuyển động trên Windows 11. Nếu bạn muốn trải nghiệm thiết bị tốt hơn, đừng quên ghé thăm SURFACECITY để lựa chọn những sản phẩm Surface chính hãng, phù hợp với nhu cầu của mình.
SURFACECITY – Đồng hành cùng bạn trên mọi trải nghiệm công nghệ!